Specific steps to delete down arrow in Word!
php editor Baicao shares the specific steps to delete text in Word! In a Word document, using the down arrow to delete text helps edit content quickly. The operation method is: select the text you want to delete, hold down the Ctrl Shift key, and press the down arrow key at the same time. This way you can delete text to the end of the text at once, fast and efficient!
First of all, the [Down Arrow] in Word actually represents [Manual Line Break]. We can replace all [Down Arrows] with [Paragraph Mark] symbols, as shown in the figure below.
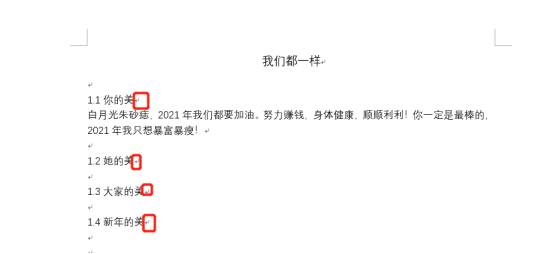
#2. Then, we select the [Find and Replace] option on the top of the menu bar (as shown in the red circle in the figure below).
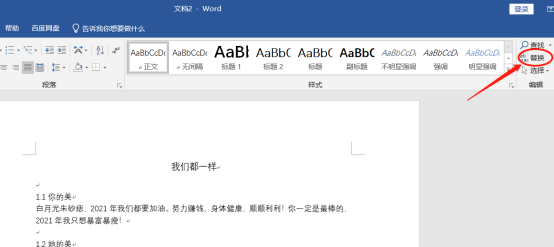
3. Then, click the [Replace] command, a pop-up box will pop up, click [Special Symbols], put the mouse in the [Find Content] input box, and click [Special Format], select [Manual Line Break], place the mouse in the "Replace with" input box, click [Special Format], and select [Paragraph Mark], (as shown in the red circle in the figure below).
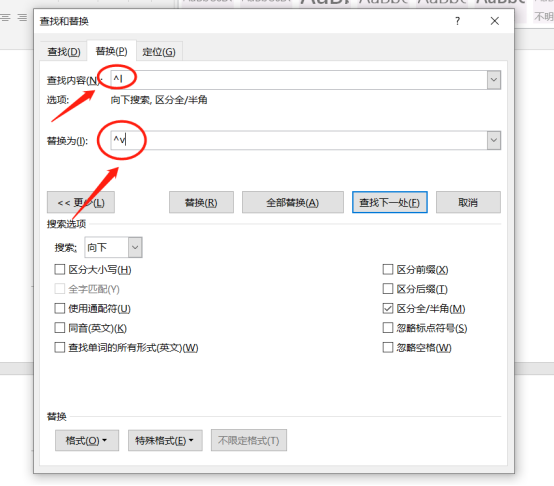
#4. Finally, we click the [Replace All] option, (as shown in the red circle in the figure below).
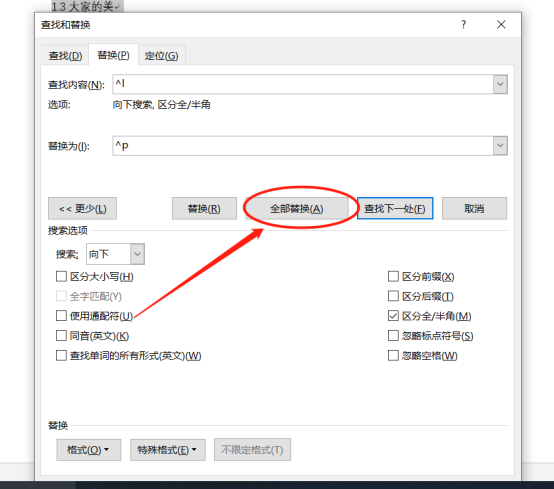
The above is the detailed content of Specific steps to delete down arrow in Word!. For more information, please follow other related articles on the PHP Chinese website!

Hot AI Tools

Undresser.AI Undress
AI-powered app for creating realistic nude photos

AI Clothes Remover
Online AI tool for removing clothes from photos.

Undress AI Tool
Undress images for free

Clothoff.io
AI clothes remover

Video Face Swap
Swap faces in any video effortlessly with our completely free AI face swap tool!

Hot Article

Hot Tools

Notepad++7.3.1
Easy-to-use and free code editor

SublimeText3 Chinese version
Chinese version, very easy to use

Zend Studio 13.0.1
Powerful PHP integrated development environment

Dreamweaver CS6
Visual web development tools

SublimeText3 Mac version
God-level code editing software (SublimeText3)

Hot Topics
 1387
1387
 52
52
 How to delete Xiaohongshu notes
Mar 21, 2024 pm 08:12 PM
How to delete Xiaohongshu notes
Mar 21, 2024 pm 08:12 PM
How to delete Xiaohongshu notes? Notes can be edited in the Xiaohongshu APP. Most users don’t know how to delete Xiaohongshu notes. Next, the editor brings users pictures and texts on how to delete Xiaohongshu notes. Tutorial, interested users come and take a look! Xiaohongshu usage tutorial How to delete Xiaohongshu notes 1. First open the Xiaohongshu APP and enter the main page, select [Me] in the lower right corner to enter the special area; 2. Then in the My area, click on the note page shown in the picture below , select the note you want to delete; 3. Enter the note page, click [three dots] in the upper right corner; 4. Finally, the function bar will expand at the bottom, click [Delete] to complete.
 Is it true that you can be blocked and deleted on WeChat and permanently unable to be added?
Apr 08, 2024 am 11:41 AM
Is it true that you can be blocked and deleted on WeChat and permanently unable to be added?
Apr 08, 2024 am 11:41 AM
1. First of all, it is false to block and delete someone permanently and not add them permanently. If you want to add the other party after you have blocked them and deleted them, you only need the other party's consent. 2. If a user blocks someone, the other party will not be able to send messages to the user, view the user's circle of friends, or make calls with the user. 3. Blocking does not mean deleting the other party from the user's WeChat contact list. 4. If the user deletes the other party from the user's WeChat contact list after blocking them, there is no way to recover after deletion. 5. If the user wants to add the other party as a friend again, the other party needs to agree and add the user again.
 How to add handwritten signature to word document
Mar 20, 2024 pm 08:56 PM
How to add handwritten signature to word document
Mar 20, 2024 pm 08:56 PM
Word documents are widely used due to their powerful functions. Not only can various formats be inserted into Word, such as pictures and tables, etc., but now for the integrity and authenticity of the files, many files require a manual signature at the end of the document. It sounds like this How to solve complex problems? Today I will teach you how to add a handwritten signature to a word document. Use a scanner, camera or mobile phone to scan or photograph the handwritten signature, and then use PS or other image editing software to perform necessary cropping on the image. 2. Select "Insert - Picture - From File" in the Word document where you want to insert the handwritten signature, and select the cropped handwritten signature. 3. Double-click the handwritten signature picture (or right-click the picture and select "Set Picture Format"), and the "Set Picture Format" pops up.
 How to delete Xiaohongshu releases? How to recover after deletion?
Mar 21, 2024 pm 05:10 PM
How to delete Xiaohongshu releases? How to recover after deletion?
Mar 21, 2024 pm 05:10 PM
As a popular social e-commerce platform, Xiaohongshu has attracted a large number of users to share their daily life and shopping experiences. Sometimes we may inadvertently publish some inappropriate content, which needs to be deleted in time to better maintain our personal image or comply with platform regulations. 1. How to delete Xiaohongshu releases? 1. Log in to your Xiaohongshu account and enter your personal homepage. 2. At the bottom of the personal homepage, find the "My Creations" option and click to enter. 3. On the "My Creations" page, you can see all published content, including notes, videos, etc. 4. Find the content that needs to be deleted and click the "..." button on the right. 5. In the pop-up menu, select the "Delete" option. 6. After confirming the deletion, the content will disappear from your personal homepage and public page.
 How can I retrieve someone else's deleted comment on Xiaohongshu? Will it be displayed if someone else's comment is deleted?
Mar 21, 2024 pm 10:46 PM
How can I retrieve someone else's deleted comment on Xiaohongshu? Will it be displayed if someone else's comment is deleted?
Mar 21, 2024 pm 10:46 PM
Xiaohongshu is a popular social e-commerce platform, and interactive comments between users are an indispensable method of communication on the platform. Occasionally, we may find that our comments have been deleted by others, which can be confusing. 1. How can I retrieve someone else’s deleted comments on Xiaohongshu? When you find that your comments have been deleted, you can first try to directly search for relevant posts or products on the platform to see if you can still find the comment. If the comment is still displayed after being deleted, it may have been deleted by the original post owner. At this time, you can try to contact the original post owner to ask the reason for deleting the comment and request to restore the comment. If a comment has been completely deleted and cannot be found on the original post, the chances of it being reinstated on the platform are relatively slim. You can try other ways
 How to completely delete TikTok chat history
May 07, 2024 am 11:14 AM
How to completely delete TikTok chat history
May 07, 2024 am 11:14 AM
1. Open the Douyin app, click [Message] at the bottom of the interface, and click the chat conversation entry that needs to be deleted. 2. Long press any chat record, click [Multiple Select], and check the chat records you want to delete. 3. Click the [Delete] button in the lower right corner and select [Confirm deletion] in the pop-up window to permanently delete these records.
 How to completely delete WeChat File Transfer Assistant_Introduction to how to close WeChat File Transfer Assistant
Mar 20, 2024 pm 08:31 PM
How to completely delete WeChat File Transfer Assistant_Introduction to how to close WeChat File Transfer Assistant
Mar 20, 2024 pm 08:31 PM
WeChat's file transfer assistant is available to every user. Some users use it as a memo to record some things. So how to completely delete WeChat File Transfer Assistant? Let me introduce it to you in detail below. How to completely delete WeChat File Transfer Assistant? Answer: [WeChat]-[Long press File Transfer Assistant]-[Delete this chat]. Specific steps: 1. First open the WeChat software. After entering the home page, we find [File Transfer Assistant] and press and hold; 2. Then a pop-up will be marked as unread, pin the chat to the top, do not display the chat, and delete the chat. Here We can click [Delete this chat];
 How to send files to others on TikTok? How to delete files sent to others?
Mar 22, 2024 am 08:30 AM
How to send files to others on TikTok? How to delete files sent to others?
Mar 22, 2024 am 08:30 AM
On Douyin, users can not only share their life details and talents, but also interact with other users. In this process, sometimes we need to send files to other users, such as pictures, videos, etc. So, how to send files to others on Douyin? 1. How to send files to others on Douyin? 1. Open Douyin and enter the chat interface where you want to send files. 2. Click the "+" sign in the chat interface and select "File". 3. In the file options, you can choose to send pictures, videos, audio and other files. After selecting the file you want to send, click "Send". 4. Wait for the other party to accept your file. Once the other party accepts it, the file will be transferred successfully. 2. How to delete files sent to others on Douyin? 1. Open Douyin and enter the text you sent.




