Commonly used basic operations on word documents
php editor Apple introduces you to the common basic operations of Word documents. Word documents are commonly used editing tools in offices, and mastering basic operations is crucial to improving work efficiency. This article will provide you with a detailed analysis of the common operations of Word documents, including text input, formatting, inserting pictures, etc., to help you get started quickly and improve work efficiency.
1. Create a new blank word document and enter some text in the document at will so that we can demonstrate some operation methods. As shown below.
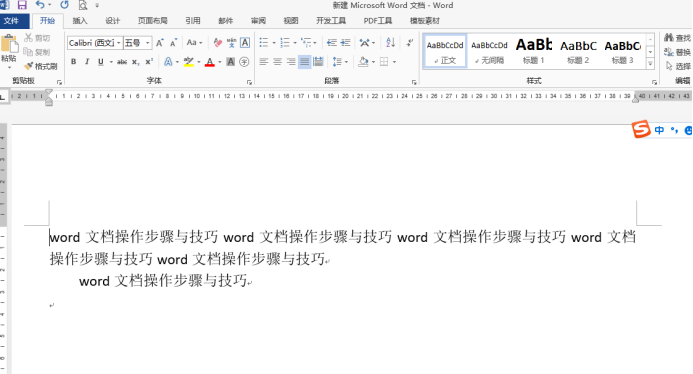
#2. If we want to change the text color, we need to select the text and operate according to the picture below. Here we simply change the text color to blue. The effect is shown in the figure.
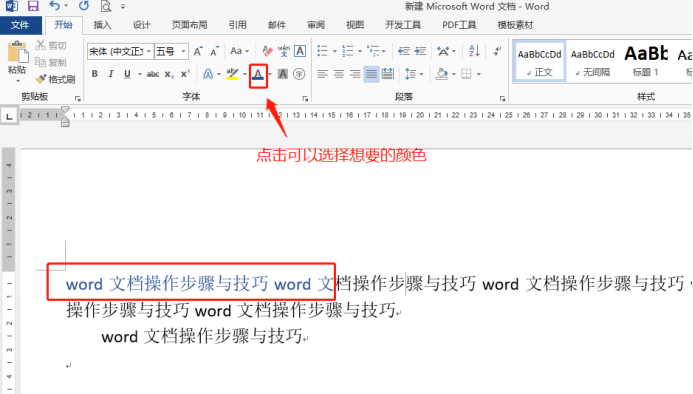
#3. If we want to change the text to a bold font, we also select the text and follow the steps in the figure below to complete the bolding operation. Here's how to do it.
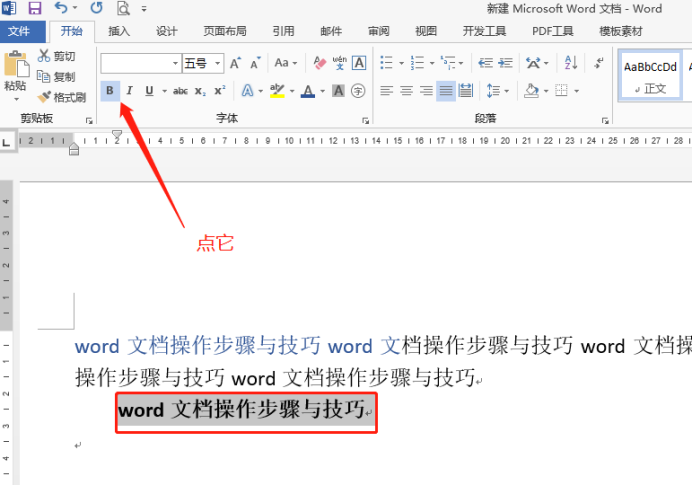
4. Regarding how to use the format brush, for example, we select a few bold fonts and then click the format brush. At this time, the mouse will turn into a small brush. The brush has formatting. Use a small brush to select other fonts that need to be bold, so that other fonts will also be formatted as bold. As shown below.
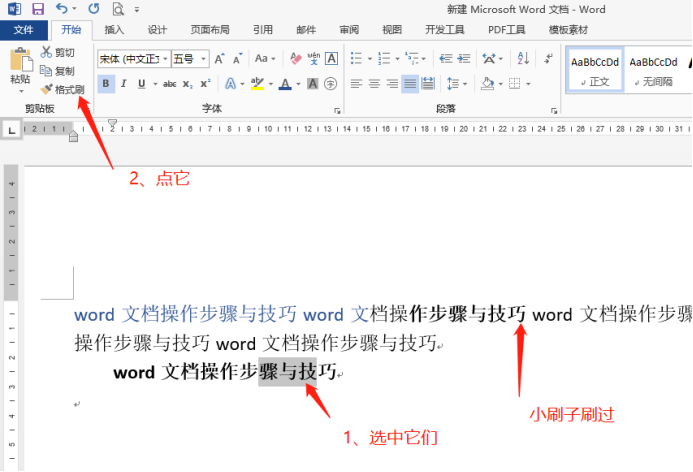
#5. Change the font size, select all the text, and then pull down the font size option. The smaller the number, the larger the font. As shown below.
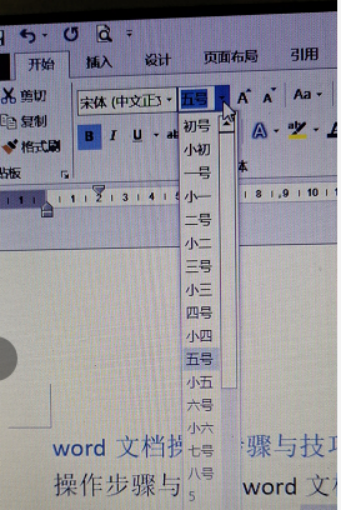
#6. You can also add hyperlinks to the word document. In this way, you can directly click the link to enter the URL interface without copying and pasting it to the browser to open. Click Insert and then click Hyperlink. As shown below.
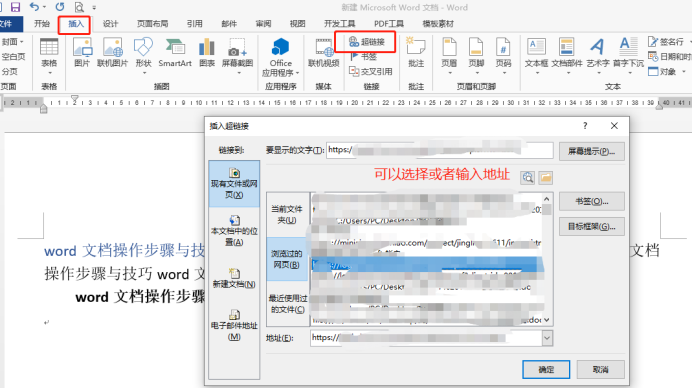
Have you learned all the above common operating methods for word documents? For you, a novice, these are the basic contents that need to be mastered, so hurry up and master them!
The above is the detailed content of Commonly used basic operations on word documents. For more information, please follow other related articles on the PHP Chinese website!

Hot AI Tools

Undresser.AI Undress
AI-powered app for creating realistic nude photos

AI Clothes Remover
Online AI tool for removing clothes from photos.

Undress AI Tool
Undress images for free

Clothoff.io
AI clothes remover

AI Hentai Generator
Generate AI Hentai for free.

Hot Article

Hot Tools

Notepad++7.3.1
Easy-to-use and free code editor

SublimeText3 Chinese version
Chinese version, very easy to use

Zend Studio 13.0.1
Powerful PHP integrated development environment

Dreamweaver CS6
Visual web development tools

SublimeText3 Mac version
God-level code editing software (SublimeText3)

Hot Topics
 1385
1385
 52
52
 Why does a word document break into new lines when I type a space?
Oct 09, 2023 pm 02:55 PM
Why does a word document break into new lines when I type a space?
Oct 09, 2023 pm 02:55 PM
Word document breaks into new lines as soon as you hit the space button. This is caused by default settings, text alignment, table operations, etc. The solution is as follows: 1. Use non-line-breaking spaces to keep the text neat and aligned; 2. Adjust the default settings. In the option settings of Word, you can find the "Advanced" tab, and then uncheck the "Typesetting Options" Select the option "Automatically wrap lines when hitting the space bar"; 3. Use tab characters to keep the table aligned and avoid line wrapping problems; 4. Use text boxes, etc.
 How to calculate addition, subtraction, multiplication and division in word document
Mar 19, 2024 pm 08:13 PM
How to calculate addition, subtraction, multiplication and division in word document
Mar 19, 2024 pm 08:13 PM
WORD is a powerful word processor. We can use word to edit various texts. In Excel tables, we have mastered the calculation methods of addition, subtraction and multipliers. So if we need to calculate the addition of numerical values in Word tables, How to subtract the multiplier? Can I only use a calculator to calculate it? The answer is of course no, WORD can also do it. Today I will teach you how to use formulas to calculate basic operations such as addition, subtraction, multiplication and division in tables in Word documents. Let's learn together. So, today let me demonstrate in detail how to calculate addition, subtraction, multiplication and division in a WORD document? Step 1: Open a WORD, click [Table] under [Insert] on the toolbar, and insert a table in the drop-down menu.
 What to do if there is no rotation button in the Word text box
Dec 08, 2022 am 09:50 AM
What to do if there is no rotation button in the Word text box
Dec 08, 2022 am 09:50 AM
The solution to the problem that there is no rotation button in the Word text box: After opening the compatibility mode document, press the F12 key to save it as a higher version, and then open it again.
 Why can't the word document be edited?
Jun 28, 2023 pm 02:48 PM
Why can't the word document be edited?
Jun 28, 2023 pm 02:48 PM
Reasons why the word document cannot be edited: 1. The word document is locked, unexpected power outages and unexpected machine shutdowns will cause system file abnormalities; 2. The word file is damaged due to improper computer operation, computer viruses, storage device errors or file transfer problems. Caused by; 3. The word document is set to read-only mode, which usually occurs in a shared document environment; 4. An error occurs in the word program and an error message is seen.
 What to do if word document cannot be edited
Mar 19, 2024 pm 09:37 PM
What to do if word document cannot be edited
Mar 19, 2024 pm 09:37 PM
After editing the document, we will save the document to provide convenience for editing and modifying the document next time. Sometimes we can modify it directly after clicking on the edited document, but sometimes for some unknown reason, there is no response no matter how we click on the word document, and the command will not be executed. , what should I do if the word document cannot be edited? Don’t worry, the editor will help you solve this problem. Let’s take a look at the operation process. After opening a Word document, when editing text, you will see a "Restrict Editing" prompt displayed on the right side of the page, as shown in the figure below. 2. You need to cancel editing and you need to know the set password. Click "Stop Protection" below the pop-up prompt, as shown in the figure below. 3. Then enter the password in the "Unprotect Document" dialog box and click OK, as shown in the figure below.
 What to do if Word text overflows the border
Jun 07, 2023 am 11:11 AM
What to do if Word text overflows the border
Jun 07, 2023 am 11:11 AM
Solution to word text overflowing the boundary: 1. Right-click the mouse in the blank space and click the "Table Properties" option; 2. Uncheck the specified height of the size in the table in the "Table Properties" interface; 3. Click OK to solve the problem The problem that the text in Word exceeds the right boundary of the page.
 What should I do if the font format of the subdocuments changes after the Word document is split?
Feb 07, 2023 am 11:40 AM
What should I do if the font format of the subdocuments changes after the Word document is split?
Feb 07, 2023 am 11:40 AM
Solution to the problem that the font format of subdocuments has changed after the Word document is split: 1. Before splitting the document in outline mode, select the text content to create a new style and give the style a unique name; 2. Select the For the second paragraph of text content, set all the remaining text content to the new style format through the function of selecting similar text; 3. Enter the outline mode to split the document. After the operation is completed, open the subdocument. The text font format is the new style content before splitting. .
 Principles and steps of implementing PDF to Word document using Go language
Feb 01, 2024 am 09:42 AM
Principles and steps of implementing PDF to Word document using Go language
Feb 01, 2024 am 09:42 AM
The implementation principle and steps of converting PDF to word document in Go language. The implementation principle of converting PDF to word document is to extract the content from the PDF document, then reorganize and format it according to the format of the word document, and finally generate the word document. Implementation steps to extract content from PDF documents. To extract content from PDF documents, you can use a third-party library, such as pdfminer.six or gopdf. pdfminer.six is a pure Python PDF parsing library that can extract




