
php editor Xigua is here to introduce how to set the basemap of a Word document. In Word, you can add background patterns or pictures to the document by setting a basemap to make the document more personalized and beautiful. Setting the basemap of a Word document is very simple and can be completed in just a few simple steps. Let’s find out together! First, open the Word document, select the "Design" tab, then click the "Watermark" button, select "Custom Watermark", select the basemap to be set in "Image Watermark", adjust parameters such as transparency and layout, and finally click " Apply" to complete the settings. Hope the above content is helpful to you!
1. First, we open the word document on the computer, click the [File] button in the upper left corner, click the [New] function inside, and then click [Create] to create a new document. As shown in the red circle in the figure below:
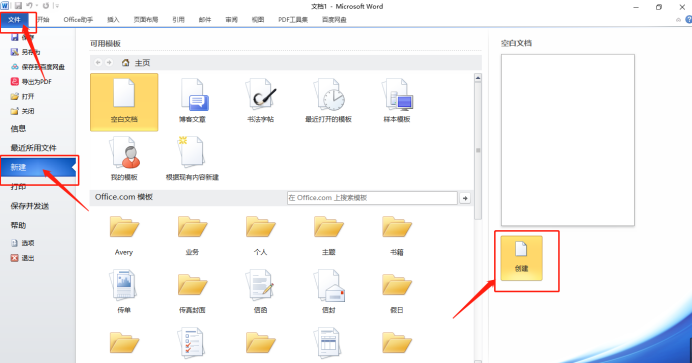
2. Then, in the document, we click the [Insert] button above the menu bar, and then click the [Picture] function, as follows The red circled part in the picture is shown:
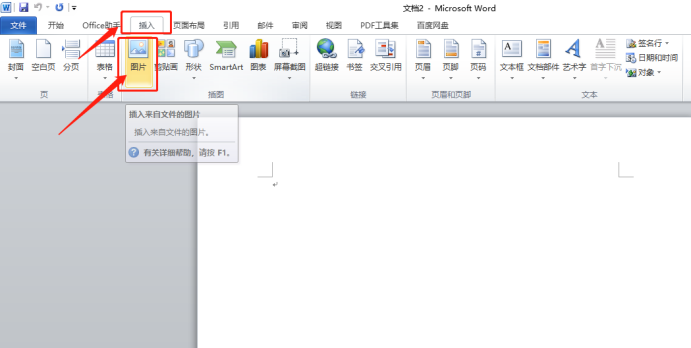
3. In the Insert Picture dialog box, find the picture you want to set as the background, click the picture, and click in the lower right corner [Insert], as shown in the red circle in the figure below:
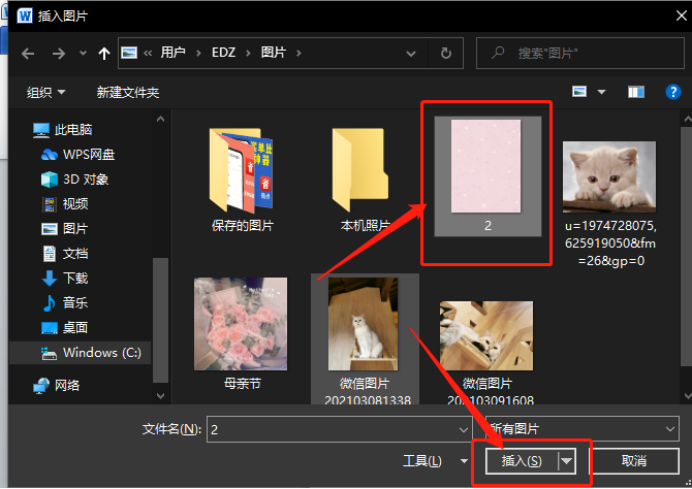
4. After inserting the picture, click on the picture, right-click, and select [Size] in the drop-down menu 】, enter the main interface for setting the picture size, as shown in the red circle in the figure below:
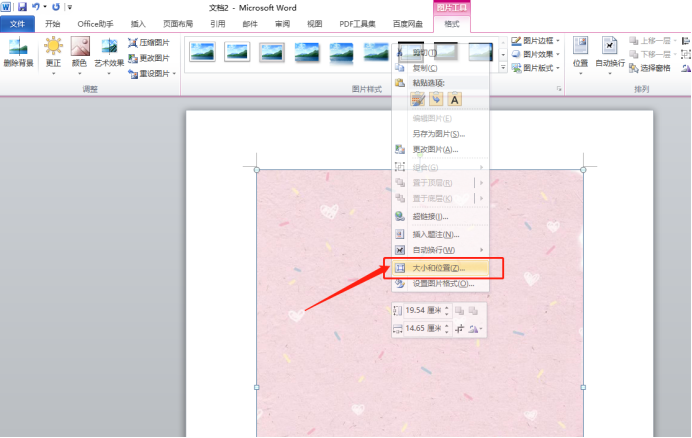
5. After entering the main interface for setting the picture size, click the upper menu bar [Page Layout], then click [Paper Size], view the paper size of this document in the drop-down menu, and set the size of the picture so that it fills the entire document, as shown in the following figure:
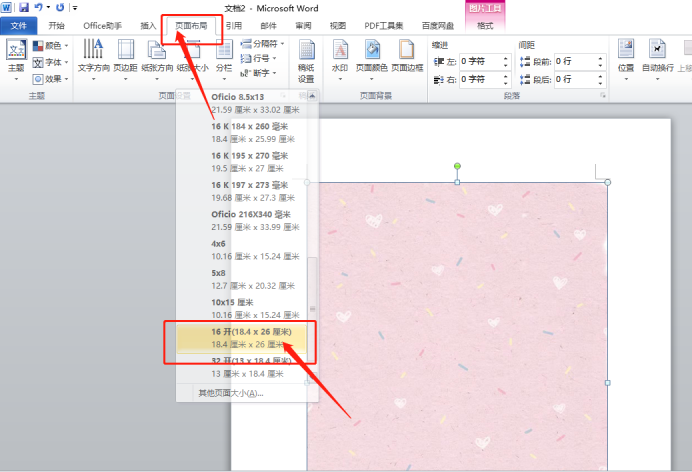
6. After covering the entire document, click [Format] in the upper menu bar, then click [Wrap Text], and select [Wrap Below Text] in the drop-down menu. At this time, enter Text, we will find that the picture is below the text, so the background is set, as shown below:
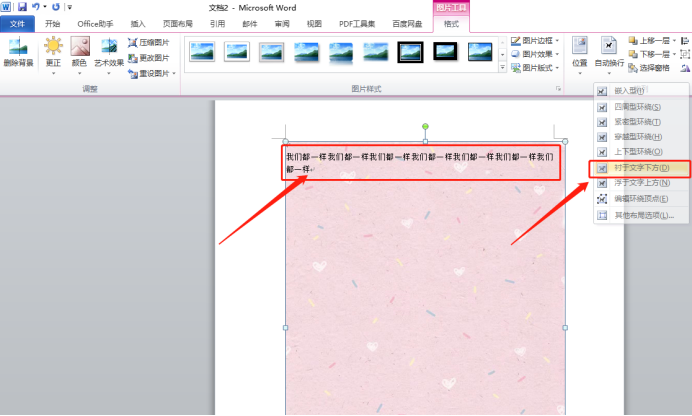
How to set the word base image, the above 6 steps The steps have been clearly shown to everyone. If you want to learn this operation, spend a little more time after class. After all, efforts will be rewarded!
The above is the detailed content of How to set the word base map. For more information, please follow other related articles on the PHP Chinese website!
 How to change word background color to white
How to change word background color to white
 How to delete the last blank page in word
How to delete the last blank page in word
 Why can't I delete the last blank page in word?
Why can't I delete the last blank page in word?
 Word single page changes paper orientation
Word single page changes paper orientation
 word to ppt
word to ppt
 Word page number starts from the third page as 1 tutorial
Word page number starts from the third page as 1 tutorial
 Tutorial on merging multiple words into one word
Tutorial on merging multiple words into one word
 word insert table
word insert table




