
php editor Baicao introduces you to how to set PPT custom buttons. When making PPT, custom buttons can increase interactivity and appeal. By setting custom buttons, functions such as page jumps and audio and video playback can be achieved. Select "Insert" - "Shape" - "Action Button" in PPT to create a button, and then define the function of the button through "Set Hyperlink" or "Action Settings". After the settings are completed, when saving and playing the PPT, click the button to trigger the corresponding operation. Make your PPT more vivid and attractive with simple settings!
First, open the slideshow file, then click "Insert" in the menu bar, and then select the "Shape" tool in the pop-up options, which will help you add various shape elements to the slide.
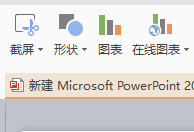
Step 2: After clicking the shape tool, a list of all preset shapes will open, as shown in the figure below, select the shape we need.
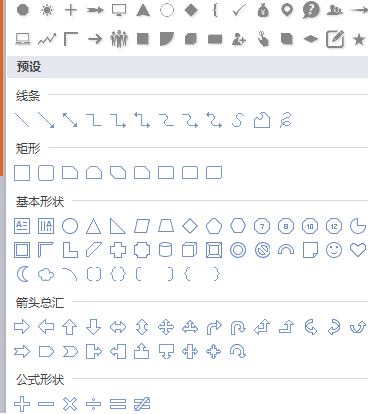
Step 3: After selecting the shape, you will automatically return to the PPT file editing interface. At this time, the mouse turns into a black cross. Press the left mouse button, and then drag Move the mouse so that a shape we selected previously will be drawn on the slide.
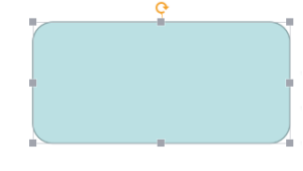
Step 4: Add the file on the action button. First select the action button, right-click on the action button, and then select Edit Text in the pop-up right-click menu. In this way, we can add text to the action button, which makes it easier for us to describe the action of the action button.
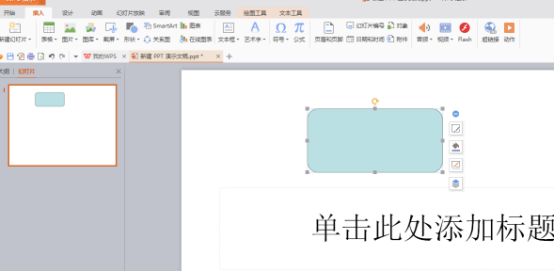
Step 5: After clicking Edit Text in the right-click menu, you can enter text on the action button, and you can also modify the size and color of the text. The last modified text. Select the Action Button and click Insert in the menu bar to open the Insert toolbar.
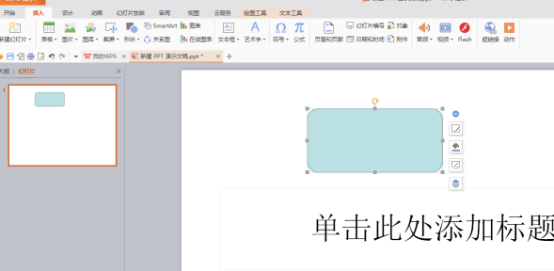
Step 6: Click Action in the Insert toolbar. Next we will start adding actual actions to the action button.
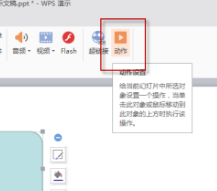
Step 7: After clicking the action, the operation settings dialog box as shown below will open. Here we can set the mouse click and mouse stay of the action button. The corresponding operation above the action button.
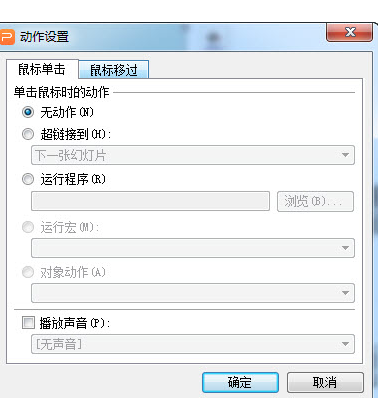
Step 8: First select the hyperlink to, click on the next slide below, and then all the hyperlink menu settings will pop up, as shown in the figure below , here we choose to link to the first slide, and click the OK button on the lower right after making the selection. This completes the PPT customization settings. After the settings are completed, return to the slide editing interface. You can see that the color of the file clicked on the action button has changed, and there is an underline below. Clicking this action button when playing the slide will automatically jump to the first one. in the slideshow.
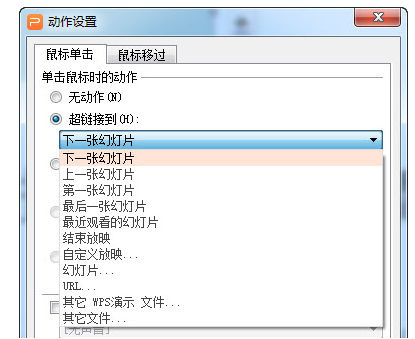
The above is the detailed content of How to set up PPT custom buttons. For more information, please follow other related articles on the PHP Chinese website!




