How to display title on each page of excel table
php editor Xigua will introduce you in detail how to set the title to be displayed on each page in the Excel table. In Excel, you can set the title to be displayed on each page through simple operations, which makes it easier to read and view data. Next, we will explain the specific operation steps for you step by step so that you can easily master this technique.
1. The product list as shown in the picture needs to be printed now, and the same title should be printed at the top of each page.
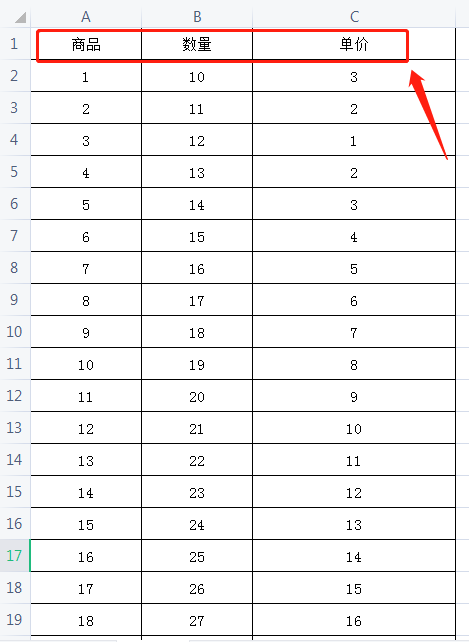
2. Open the excel worksheet you want to print, switch to the "Page Layout" tab, and click "Print Title".
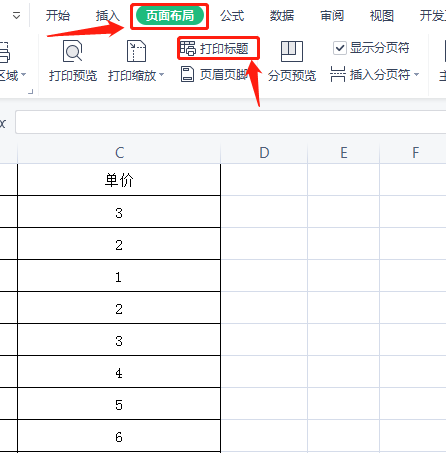
3. Pop up the page setup dialog box, switch to "Worksheet", there is a pick box to the right of "Print Title - Top Title Row", click it .
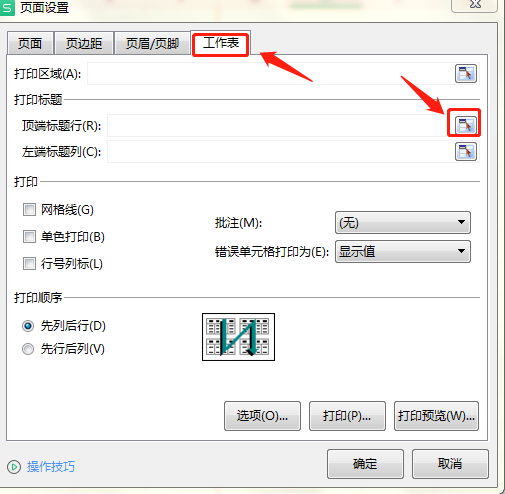
4. After selecting the title to be printed, click the pick box to exit.
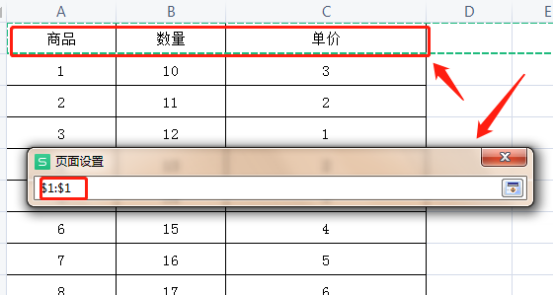
5.Excel automatically adds the "Top Title Row", click OK.
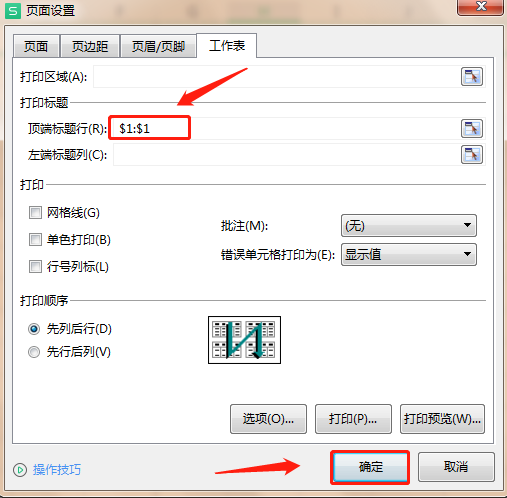
6. The title bar will be automatically added. Click "Print Preview" and confirm that it is correct before printing.
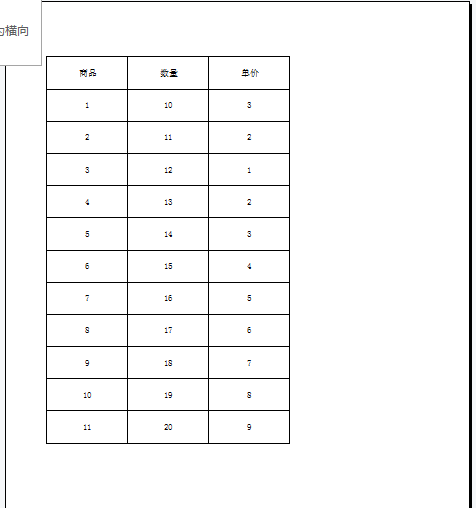
As you can see, after the operation, the title bar of each page of the table is printed out, and the title description of each page of data is particularly clear and will not appear. In a chaotic situation, how to display the title on each page of an excel table must be mastered by staff who often engage in data statistics.
The above is the detailed content of How to display title on each page of excel table. For more information, please follow other related articles on the PHP Chinese website!

Hot AI Tools

Undresser.AI Undress
AI-powered app for creating realistic nude photos

AI Clothes Remover
Online AI tool for removing clothes from photos.

Undress AI Tool
Undress images for free

Clothoff.io
AI clothes remover

Video Face Swap
Swap faces in any video effortlessly with our completely free AI face swap tool!

Hot Article

Hot Tools

Notepad++7.3.1
Easy-to-use and free code editor

SublimeText3 Chinese version
Chinese version, very easy to use

Zend Studio 13.0.1
Powerful PHP integrated development environment

Dreamweaver CS6
Visual web development tools

SublimeText3 Mac version
God-level code editing software (SublimeText3)

Hot Topics
 1386
1386
 52
52
 What should I do if there is data in the Excel table but the blanks are filtered?
Mar 13, 2024 pm 06:38 PM
What should I do if there is data in the Excel table but the blanks are filtered?
Mar 13, 2024 pm 06:38 PM
Excel is a frequently used office software. Many users record various data in the table, but the table clearly contains data and is blank when filtering. Regarding this problem, many users don’t know how to solve it. It doesn’t matter. , the content of this software tutorial is to provide answers to the majority of users. Users in need are welcome to check out the solutions. What should I do if there is data in the Excel table but the blanks are filtered? The first reason is that the table contains blank rows. We want to filter all people with the surname "Li", but we can see that the correct results are not filtered out because the table contains blank rows. How to deal with this situation? Solution: Step 1: Select all content and then filter. Press c
 How to convert deepseek pdf
Feb 19, 2025 pm 05:24 PM
How to convert deepseek pdf
Feb 19, 2025 pm 05:24 PM
DeepSeek cannot convert files directly to PDF. Depending on the file type, you can use different methods: Common documents (Word, Excel, PowerPoint): Use Microsoft Office, LibreOffice and other software to export as PDF. Image: Save as PDF using image viewer or image processing software. Web pages: Use the browser's "Print into PDF" function or the dedicated web page to PDF tool. Uncommon formats: Find the right converter and convert it to PDF. It is crucial to choose the right tools and develop a plan based on the actual situation.
 How to find average in Excel table
Aug 07, 2023 am 11:16 AM
How to find average in Excel table
Aug 07, 2023 am 11:16 AM
How to find the average in an Excel table: 1. Use the AVERAGE function, select a blank cell and enter the function "=AVERAGE", and press the Enter key; 2. Use the SUM function and COUNT function, select a blank cell and enter the function "=SUM/COUNT", press the Enter key; 3. Use the IF function and the AVERAGE function, select a blank cell and enter the function "=AVERAGE, and press the Ctrl+Shift+Enter key combination.
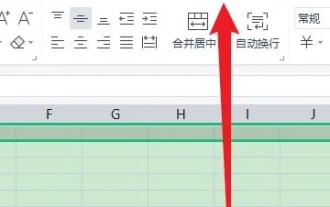 The solution to the problem that Excel tables cannot be filtered
Mar 14, 2024 am 10:20 AM
The solution to the problem that Excel tables cannot be filtered
Mar 14, 2024 am 10:20 AM
In daily life, I find that the Excel table cannot be filtered, what should I do? Excel is one of the most commonly used data processing tools, helping users to complete data entry and organization simply and quickly. In order to allow users to use Excel smoothly, let's take a look at the solutions to the problem that Excel tables cannot be filtered. 1. First open the Excel document and click the [View] option in the menu. 2. Click the [Freeze Window] option in the toolbar. 3. Then in the options that open, cancel the freeze setting. 4. You can re-screen after canceling.
 What to do if the Excel table is not fully printed and part of it cannot be printed?
Mar 20, 2024 pm 10:26 PM
What to do if the Excel table is not fully printed and part of it cannot be printed?
Mar 20, 2024 pm 10:26 PM
At work, we often print the forms and documents we create into paper versions. Because the form content is too much and too long, sometimes all of it cannot be printed out. What should we do? Next, let’s learn together: excel form printing What to do if an incomplete part cannot be printed. Method/Step 1: First, we need to prepare the form to be printed and adjust it. While maintaining proportions, shorten the horizontal length as much as possible, as shown in the picture. 2. Then we click the "File" button in the upper left corner of the interface, as shown in the picture. 3. Then we click "Print" in the pop-up options, as shown in the picture. 4. After that, the print preview window will pop up, and we click "Print Preview" in it, as shown in the figure. 5. of
 How to display two excel tables on the screen at the same time
Mar 20, 2024 pm 01:40 PM
How to display two excel tables on the screen at the same time
Mar 20, 2024 pm 01:40 PM
When using data, multiple tables may be involved. The data of several tables must be used back and forth. It is inconvenient to use one table and one window. This requires continuous table switching. If the required data tables can be displayed in one at the same time, On the screen, it saves a lot of time in repeatedly switching tables. Today we will take two tables as an example to see how the editor can magically display them on one screen. The course will begin immediately! In order to realize the function of displaying two tables at the same time, you can create two new Excel tables and name one be TEST1 and the other named TEST2. Open both forms and fill in some content as shown in the image below. 2. Open any table and click the "View" button in the upper toolbar.
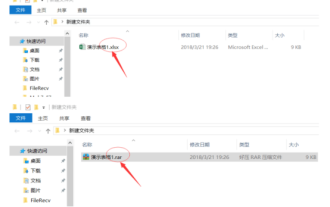 How to unlock excel sheet if I forget my password?
Mar 20, 2024 am 10:19 AM
How to unlock excel sheet if I forget my password?
Mar 20, 2024 am 10:19 AM
With the acceleration of the pace of modern life, when there are many passwords set, it is difficult to remember all the passwords. For example, if you forget the password for the Excel table you set, what should you do if you encounter this situation? It’s too much trouble to redo! Next, I will provide you with a solution, come and try it. First, find the password-protected worksheet Excel file, and then change the file name suffix from .xlsx to .rar. This will not have a major impact on the file. If prompted, you can ignore it. 2. Use a compressed file to open the Excel file that you have forgotten the password, and then follow the steps below: xl——worksheets——sheet1.
 How to use deepseek to settle accounts
Feb 19, 2025 pm 04:36 PM
How to use deepseek to settle accounts
Feb 19, 2025 pm 04:36 PM
Question: Is DeepSeek available for accounting? Answer: No, it is a data mining and analysis tool that can be used to analyze financial data, but it does not have the accounting record and report generation functions of accounting software. Using DeepSeek to analyze financial data requires writing code to process data with knowledge of data structures, algorithms, and DeepSeek APIs to consider potential problems (e.g. programming knowledge, learning curves, data quality)




