
PHP editor Zimo will introduce to you how to cancel the computer login password in Win10 system. When using computers on a daily basis, login passwords are an important way to protect the security of personal information. However, if you think the login password is cumbersome and unnecessary and want to cancel it, Win10 system provides simple steps. Next, we will discuss in detail how to cancel the computer login password in Win10 system, so that you can easily get rid of the shackles of passwords and use the computer more conveniently.
1. Click "Start" in the lower left corner of the computer and select "Settings" in the pop-up menu.
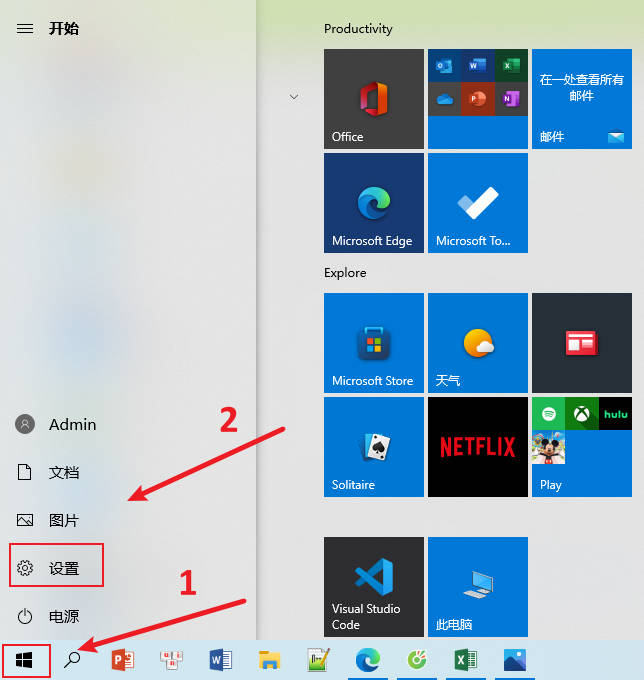
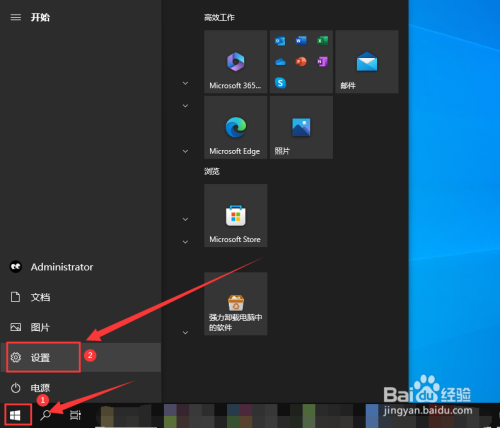
2. Open the “Settings” interface and click “Account”.


3. Click "Login Options" in the left column, and then click "Password" in the right column.
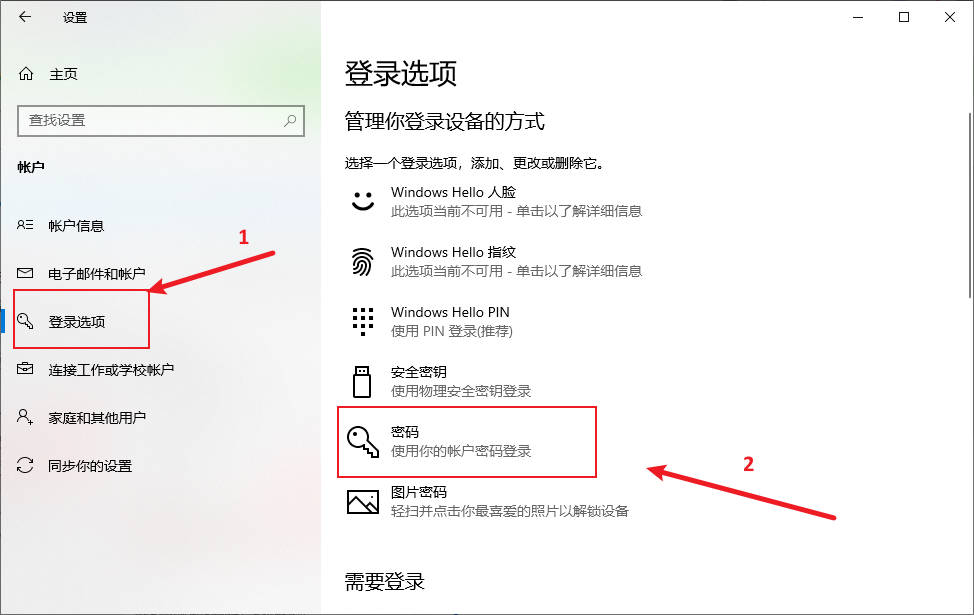

4. Then click "Change" under "Password".
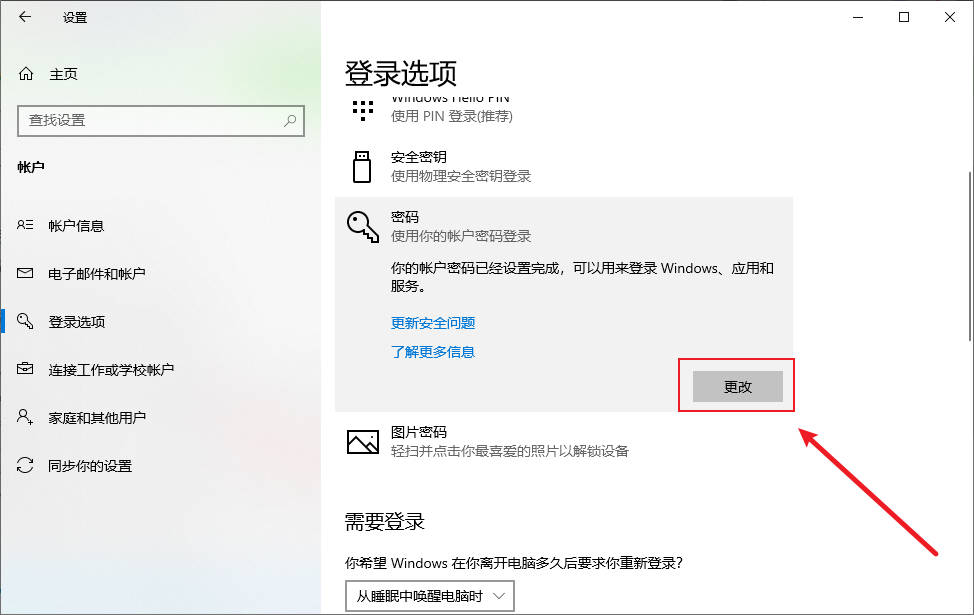
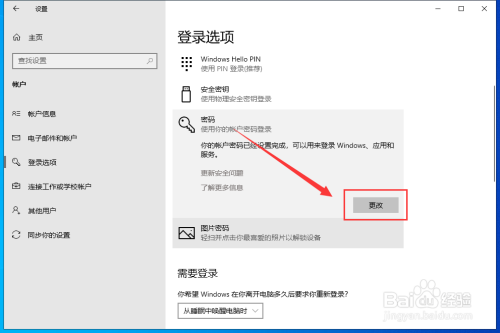
5. Enter the login password in the "Current Password" field and click "Next Page".


#6. Do not enter anything in the "New Password" field and click "Next Page" directly.

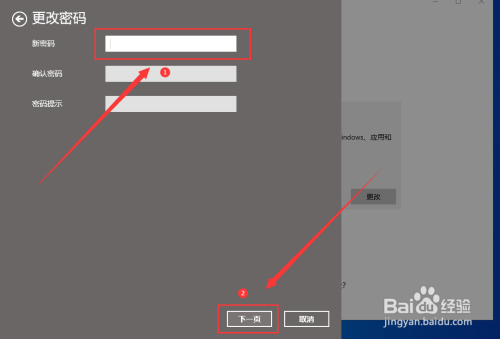
7. Finally, click "Finish" to cancel the computer login password.
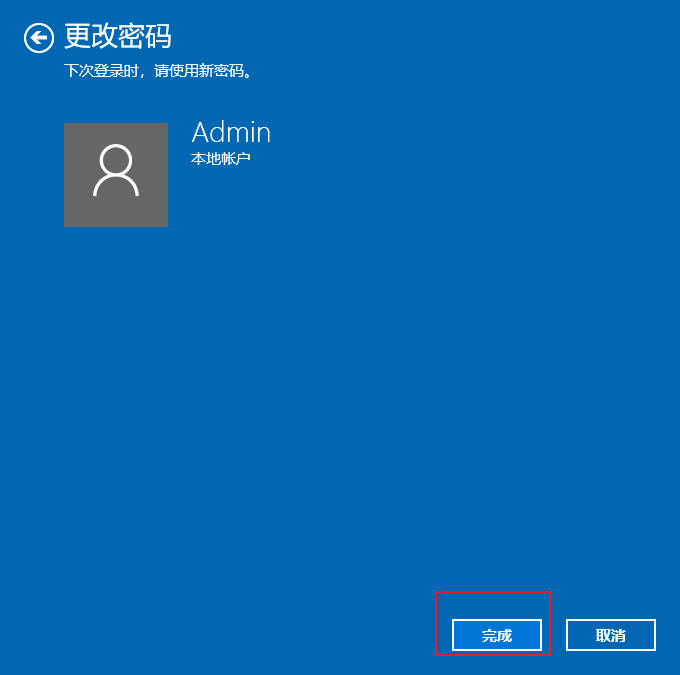
The above is the detailed content of How to cancel the computer login password in Win10 system_How to cancel the computer login password in Win10 system. For more information, please follow other related articles on the PHP Chinese website!
 win10 bluetooth switch is missing
win10 bluetooth switch is missing
 Why do all the icons in the lower right corner of win10 show up?
Why do all the icons in the lower right corner of win10 show up?
 The difference between win10 sleep and hibernation
The difference between win10 sleep and hibernation
 Win10 pauses updates
Win10 pauses updates
 What to do if the Bluetooth switch is missing in Windows 10
What to do if the Bluetooth switch is missing in Windows 10
 win10 connect to shared printer
win10 connect to shared printer
 Clean up junk in win10
Clean up junk in win10
 How to share printer in win10
How to share printer in win10




