
How to use Excel for calculation is a common problem encountered by many office workers and students. In daily work and study, Excel's powerful calculation functions can help us quickly complete complex data processing and analysis. In this article, PHP editor Baicao will introduce in detail how to use Excel to perform various calculations, including the basic four arithmetic operations, the use of functions, data filtering and sorting, etc., so that everyone can easily master Excel calculation skills and improve work and study efficiency.
1. First let’s perform some of the simplest operations. Open the excel software, then select a cell (take A1 as an example), then enter =150-10 at the fx position, and then leave the input box. Has the data in A1 changed to 140? Of course, you can also directly Enter =150-10 in A1 and press Enter. The effect is the same.
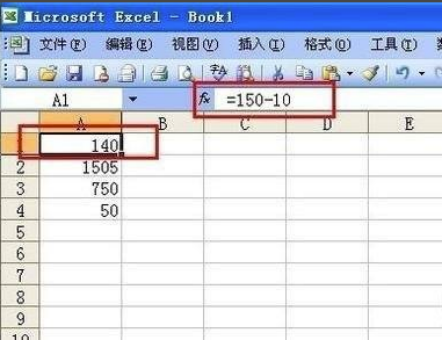
2. The above operations can be applied to the four arithmetic operations, including addition, subtraction, multiplication and division. Now let’s look at some advanced technology. Each cell in excel has its own unique name, which is what we usually see as A1, B1, etc. (the specific location is shown in the figure below). This uniqueness is what we will calculate next. Prerequisites for operation.
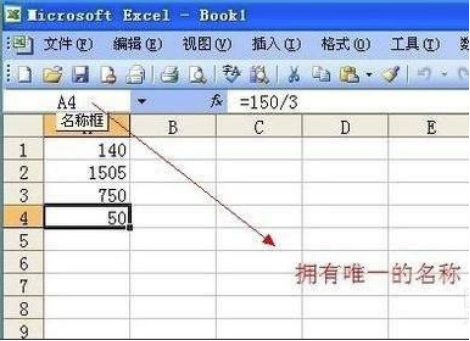
3. We select a cell without input data (B1 as an example). We also perform four arithmetic operations, but we do not directly input data, but use Calculate the existing data, such as A1 and A4. The specific operation steps are the same as before. The only difference is that we change the specific numbers into the names of the cells, and then leave the input box.
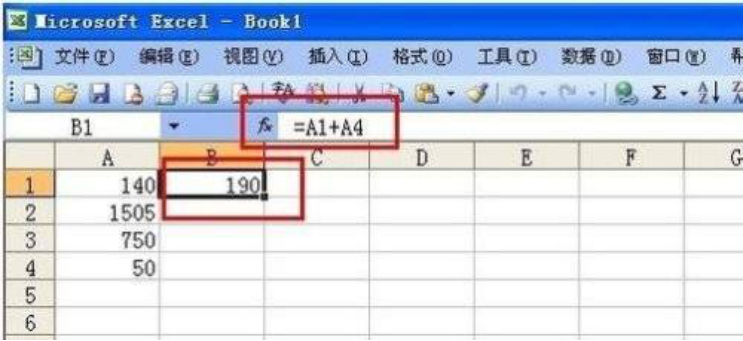
4. Excel integrates many calculation functions, which is the meaning of excel’s existence and why we use it to process data. Let’s take a look below. How to use functions in excel. First we click the insert option, and then click function. Here is the processing function integrated for us in excel. Of course, we can also click the shortcut to enter the function list.
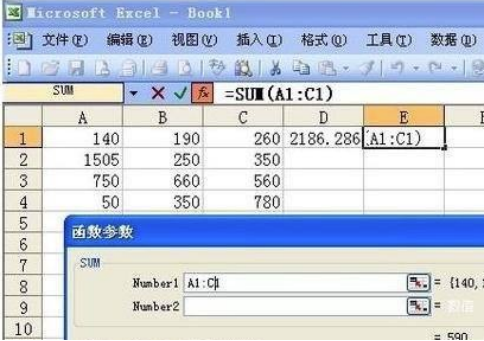
5. Let’s do a simpler one, summation. We first select the cells to calculate the sum, then click Insert function, find the summation function (SUM), and then enter the sum range, such as A1:C1, where: represents "to", which is used to calculate the range from A1 to C1 The sum of the data between them, and then click OK. Of course, if you are familiar with the function, you can also directly enter =SUM(A1:C1) in the fx box to achieve the same sum.
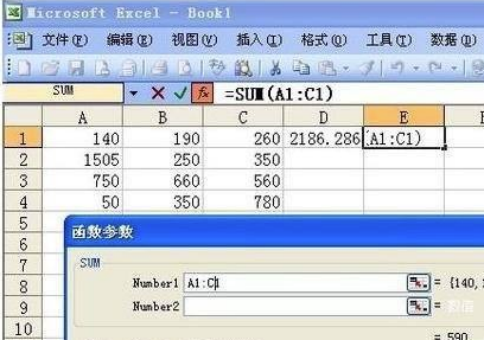
6. Some friends will ask, we have hundreds of pieces of data, and I am exhausted from entering them one by one. Excel software has thought of this, so we only You only need to enter the function once, and you can apply the function in batches. .
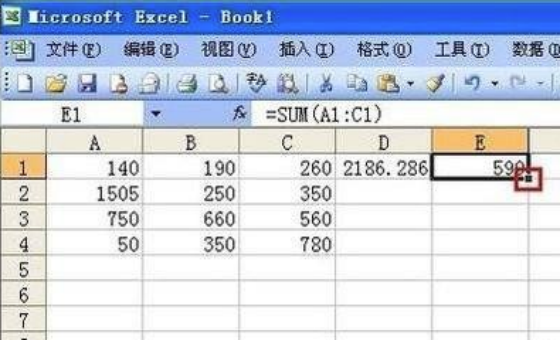
The above is the detailed solution to the problem of "how to calculate with excel". Through the above method, we can easily calculate various data that need to be calculated according to the results we want. Of course , the above introduces only some basic excel calculation methods, including calculation of addition, subtraction, multiplication and division, using simple calculation functions, etc. Have you learned them all? Give it a try now!
The above is the detailed content of How to calculate using excel. For more information, please follow other related articles on the PHP Chinese website!




