Share excel arrays and calculation methods
In Excel, arrays and operations are commonly used functions in data analysis and processing. PHP editor Xigua will share with you how to use arrays and various calculation methods in Excel. Through the flexible use of arrays and various operation symbols, large amounts of data can be processed more efficiently and work efficiency can be improved. This article will introduce in detail the concept of arrays in Excel, the use of common operation symbols, and how to use these functions for data processing and analysis. Let's explore the wonderful world of arrays and operations in Excel!
1. Simple one-dimensional arrays are divided into horizontal arrays and vertical arrays. Let’s look at examples of horizontal one-dimensional arrays respectively. Convert 4 consecutive horizontal cells D3:G3 into an array. First select the area and press Ctrl Shift Enter. The formula becomes {=D3:G3}. To view the contents of the array, press F9 in the formula, as shown in the figure below.
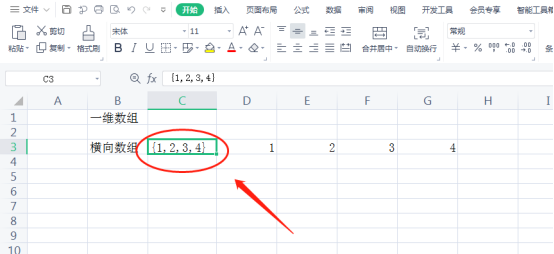
2. The same is true for vertical arrays. Convert 4 consecutive vertical cells C3:C6 into an array. First select the area and press Ctrl Shift Enter , the formula becomes {=C3:C6}. To view the contents of the array, press F9 in the formula, as shown in the figure below.
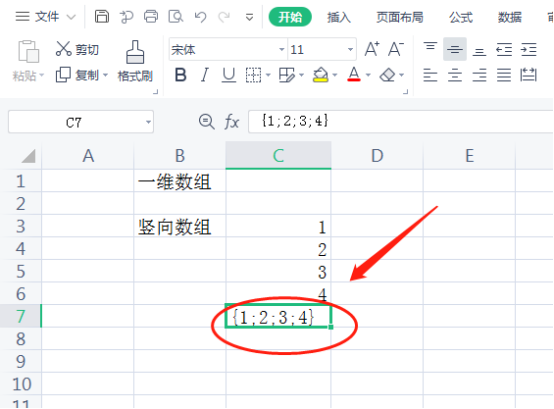
3. As can be seen from the above, the outside of the array is surrounded by {}, and the inside of the horizontal array is separated by commas, such as the array {1,2 in step 1 ,3,4}, vertical arrays are separated internally by semicolons, such as the array {1;2;3;4} in step 2.
4. Let’s look at the two-dimensional array again. First, build a two-dimensional array with 3 rows and 3 columns. The first row is 1,4,7, the second row is 2,5,8, and the second row is 2,5,8. The three rows are 3,6,9, and the array representation is {1,4,7;2,5,8;3,6,9}, as shown in the figure below.
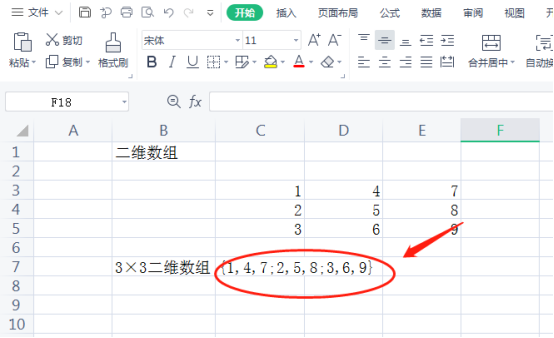
5. Multiply arrays, as shown in the figure. B2:B5 and C2:C5 represent two sets of arrays respectively. Multiply them and put them into D2:D5. First Select D2:D5, enter B2:B5*C2:C5 in the formula, and press Ctrl Shift Enter. To see the specific value, press F9, as shown in the figure below.
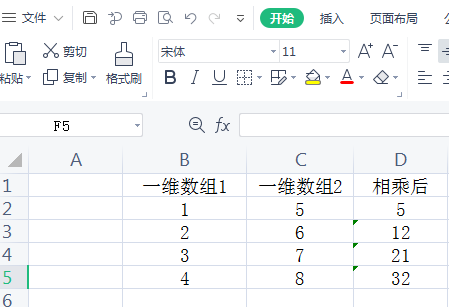
The above is the detailed content of Share excel arrays and calculation methods. For more information, please follow other related articles on the PHP Chinese website!

Hot AI Tools

Undresser.AI Undress
AI-powered app for creating realistic nude photos

AI Clothes Remover
Online AI tool for removing clothes from photos.

Undress AI Tool
Undress images for free

Clothoff.io
AI clothes remover

AI Hentai Generator
Generate AI Hentai for free.

Hot Article

Hot Tools

Notepad++7.3.1
Easy-to-use and free code editor

SublimeText3 Chinese version
Chinese version, very easy to use

Zend Studio 13.0.1
Powerful PHP integrated development environment

Dreamweaver CS6
Visual web development tools

SublimeText3 Mac version
God-level code editing software (SublimeText3)

Hot Topics
 How to set up word reduction printing?
Mar 20, 2024 am 10:28 AM
How to set up word reduction printing?
Mar 20, 2024 am 10:28 AM
We occasionally hear requests for reduced printing of word documents when we go to copy shops. So what exactly is word reduced printing? Generally, the files we print are usually the normal size of A4 paper. As the name suggests, microprinting is to compress the text and present as much text as possible on one piece of paper. Let’s learn about the settings of word reduction through today’s lesson. First, open the wps software on your computer and choose to open the word document. Next, enter the required text or insert the document that needs to be reduced. 2. Then click "Margins" in "Page Layout" and select "Custom Margins". The above is our commonly used printing paper size, and the customization is below. 3. Adjust the page margins as shown in the picture. Change the margins to minimum, we start with 0.
 Word prompts that this feature seems to be broken and needs to be fixed.
Mar 14, 2024 pm 06:13 PM
Word prompts that this feature seems to be broken and needs to be fixed.
Mar 14, 2024 pm 06:13 PM
Word is an office editing tool that is often used in daily office work. Recently, some students reported that during use, a message appeared that this function seems to have been interrupted and needs to be repaired. How should I solve this situation? This tutorial will introduce the solution when Word prompts that this function seems to be broken and needs to be repaired. Solution: 1. Use the "win+R" shortcut key to start running, enter "regedit" and press Enter to open it. 2. After entering the Registry Editor, click "HKEY_CURRENT_USERSOFTWAREMicrosoftOffice16.0WordOptions&" in the left column
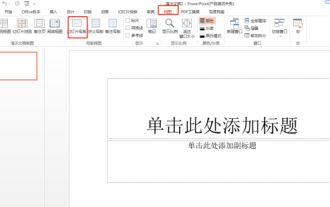 How to make Qingming Festival ppt template
Mar 20, 2024 pm 12:58 PM
How to make Qingming Festival ppt template
Mar 20, 2024 pm 12:58 PM
Qingming Festival is one of the four traditional festivals in China. The Qingming Festival originates from ancestral beliefs and spring festival rituals in ancient times. It has both natural and humanistic connotations. It is both a natural solar term and a traditional festival. Tomb-sweeping to worship ancestors and outings are the two major themes of Qingming Festival. These two traditional themes have been passed down in China since ancient times and continue to this day. Today we will share with you how to make a Qingming Festival ppt template. 1. First, open the ppt software. Click View - Slide Master in the menu bar. as the picture shows. 2. Then click on the first slide in the slide master. as the picture shows. 3. Right-click the mouse and select Format Background. as the picture shows. 4. In the Format Background bar, select Picture or Texture Fill-Insert Picture From-File. as the picture shows
 What to do if word is garbled
Mar 20, 2024 am 11:49 AM
What to do if word is garbled
Mar 20, 2024 am 11:49 AM
Some friends asked, in the process of using word, sometimes a bunch of garbled words often appear due to inexplicable operations. It is a waste of time to delete them one by one. Some even need to be reorganized, which is very troublesome. How can we solve this troublesome problem? The problem. First, open the Word document with garbled characters. In documents, content appears garbled, confusing and confusing. Removing these garbled contents one by one will take a lot of time. Step 2: As shown in the picture, first open "File Extensions" and click "View" on the computer menu bar. There is a "File Extensions" on the right, click to select it. Step 3: Next, after turning on "File Extension", you will see that the suffix of the word file is doc. The following step is more important, add x after doc
 How to create a WPS document directory?
Mar 20, 2024 pm 04:41 PM
How to create a WPS document directory?
Mar 20, 2024 pm 04:41 PM
More and more people are beginning to choose to use WPS documents to make various records. When there is a lot of recorded content, it will be much more convenient to set up a directory of WPS documents so that the required content can be searched from the directory, which saves time and is convenient. Daily consultation has greatly improved work efficiency. How to add a directory to the WPS document? Let me share my steps below: How to create a WPS document directory. 1. The document has not yet generated a table of contents, and the text format is the same. Next, we will modify the chapter text format one by one. 2. Select the chapter to generate a table of contents, as shown in the figure, select the first chapter, and then click "Title 1" under the "Start" menu. 3. Similarly, do the same for other chapters, or use the format brush to copy the text format. 4. Next, fix
 Summary about ppt learning
Mar 19, 2024 pm 10:22 PM
Summary about ppt learning
Mar 19, 2024 pm 10:22 PM
There is a lot of knowledge about ppt. We have touched on some simple operations in the previous explanations, such as text modification, picture insertion, and ppt animation. Today, the editor will continue to share with you the explanation of ppt learning. This lesson explains the presentation questions and provides a systematic explanation and organization. Let’s start today’s tutorial. According to the instructions in Question 1, open the folder and right-click in the blank space, select [Microsoft PowerPoint Presentation], and name it PPT. Then open PPT, click [New Key Slide] in the [Home] tab, then select [Title Slide] and enter the pre-prepared text content. 2. In [Start], click [New Key Slide]-[Title and Content], and change the "Table of Contents"
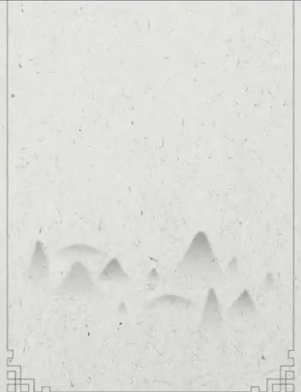 How to make ancient style ppt
Mar 21, 2024 am 08:51 AM
How to make ancient style ppt
Mar 21, 2024 am 08:51 AM
There is a word that is very popular recently, ancient style. More and more ancient culture has entered our world through various forms, such as ancient clothing, ancient movies, and ancient food. People gradually like to restore ancient things to modern life and intersperse ancient culture in daily life. So as a computer user, how to make ancient style ppt? What elements need to be added to highlight the ancient style? Let’s learn with the editor next. Ancient style, as the name suggests, is based on traditional Chinese culture and has no fixed form. It is combined with traditional Chinese art forms and follows the new culture formed by the integration of today's society. In the ancient style ppt, the focus should be on selecting ancient forms, such as clothing introduction, culture introduction, and accompanying pictures. The color of the illustration is best to choose ink painting or classical color
 How to buy tickets online on Railway 12306 app How to buy tickets online on Railway 12306 app
Mar 14, 2024 am 09:01 AM
How to buy tickets online on Railway 12306 app How to buy tickets online on Railway 12306 app
Mar 14, 2024 am 09:01 AM
How to buy tickets online on Railway 12306 app? Railway 12306 app is a very smart software that is convenient for users’ lives. When users download this software and want to go out of the province, they can buy tickets directly on this software, and then they do not need to go to the nearest station to buy party tickets. It's really very convenient. However, there are still some users who still don’t know how to use this software to buy tickets online. The editor below has compiled the methods of buying tickets online with this software for your reference. How to buy tickets online on the Railway 12306 App 1. Select the origin and destination. In the Railway 12306 App, first open the main page, and then click the "Online Ticket Booking" option. On the next page, select your origin and destination, and set your






