
php Xiaobian Yuzai brings you PPT skills sharing today: How to combine two graphics? The PPT combined graphics function can help users quickly create more vivid and interesting graphic effects and enhance the visual appeal of presentations. Through simple operations, users can easily combine different graphics, adjust size, color and position to create richer and more diverse effects. Next, let’s learn about the specific steps!
1. First, open a PPT document on your computer, and then create a new PPT slide (as shown in the picture below).
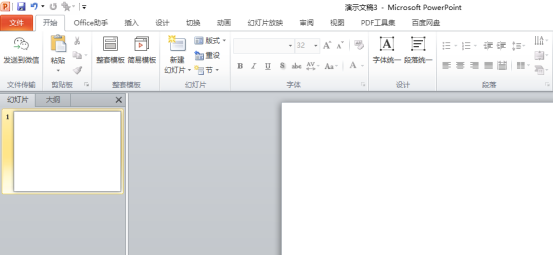
2. Then, find [Shape] in the upper menu bar item [Insert], and select the shape that needs to be imported in the drop-down box of the shape, (as shown in red Circled portion shown).
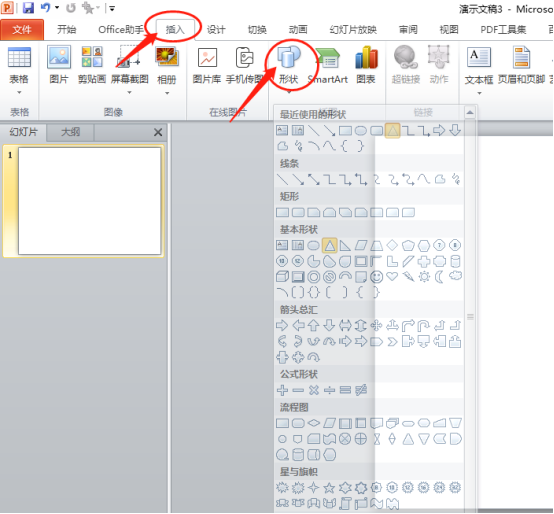
3. Use the insert function of PPT to insert the triangle and circle shapes into the PPT in sequence, and adjust the size and position of the shapes (red arrows in the picture below) pointing as shown).
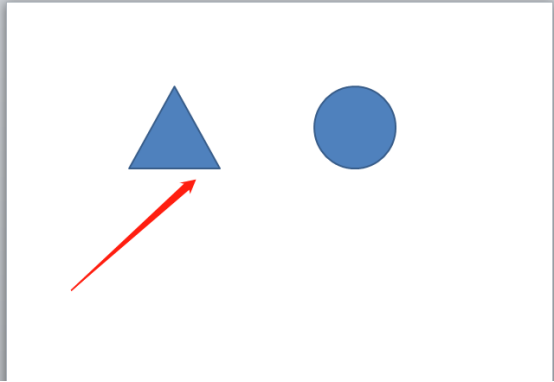
4. Next, press the [ctrl key] on the keyboard and use the mouse to select the two shapes, then right-click the mouse [right-click], and in the menu bar that appears Select [Combination/Combination] in turn (as shown in the red circle in the figure below).
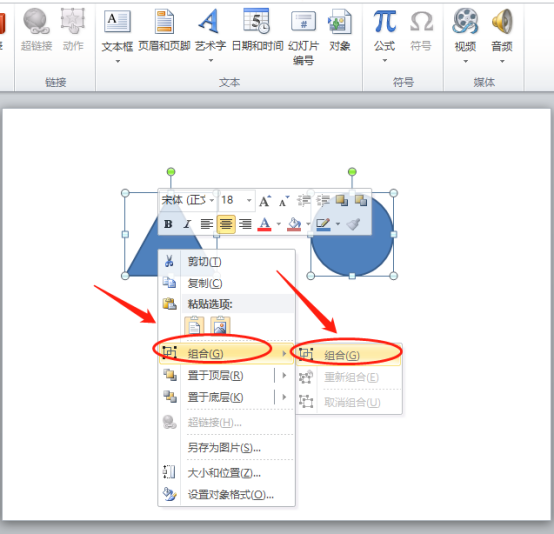
#5. Finally, after completing the above settings, you can combine the two graphics together in ppt (as shown in the picture below).
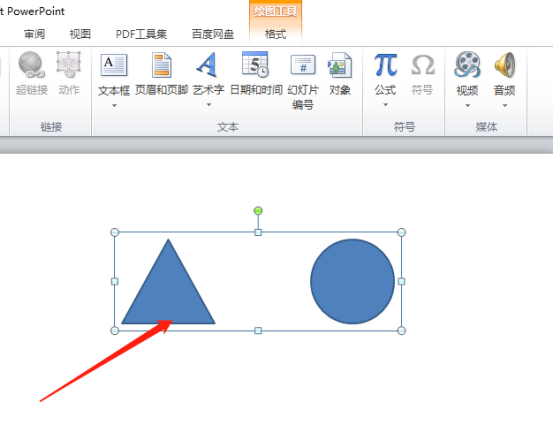
The above is the detailed content of How to combine two graphics in PPT. For more information, please follow other related articles on the PHP Chinese website!




