How to beautify using PPT design office software
php editor Banana today will share with you tips on how to use PPT design office software for beautification. As an important office tool, PPT should not only be rich in content when presenting, but also have aesthetics and visual impact. By rationally using color, fonts, layout and other design elements, you can make PPT more attractive and improve the presentation effect. Next, we will introduce some practical beautification techniques in detail to help you design more attractive PPT works.
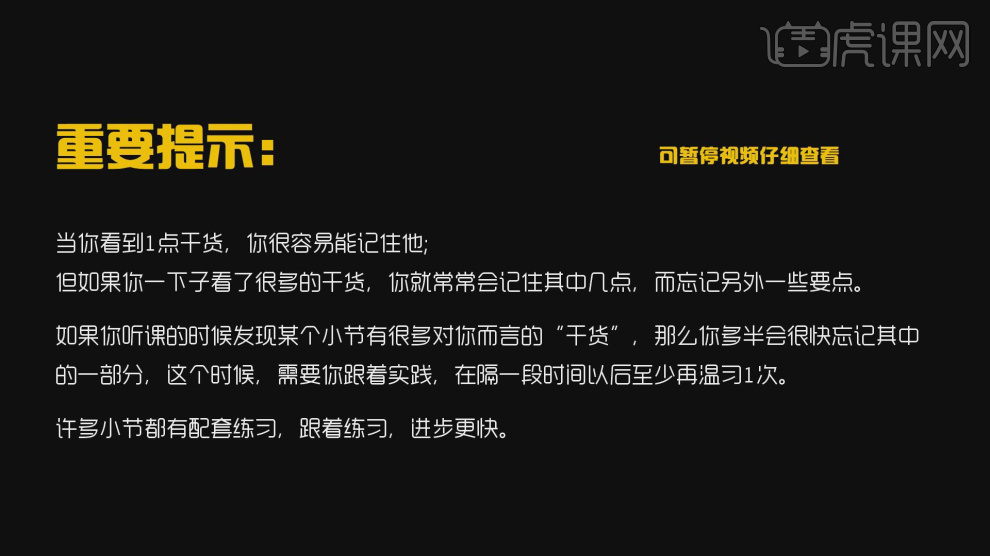
2. First, let’s explain the content of this lesson, as shown in the figure.

3. During the production process, the default format most likely needs to be adjusted, checked and discarded, as shown in the figure shown.
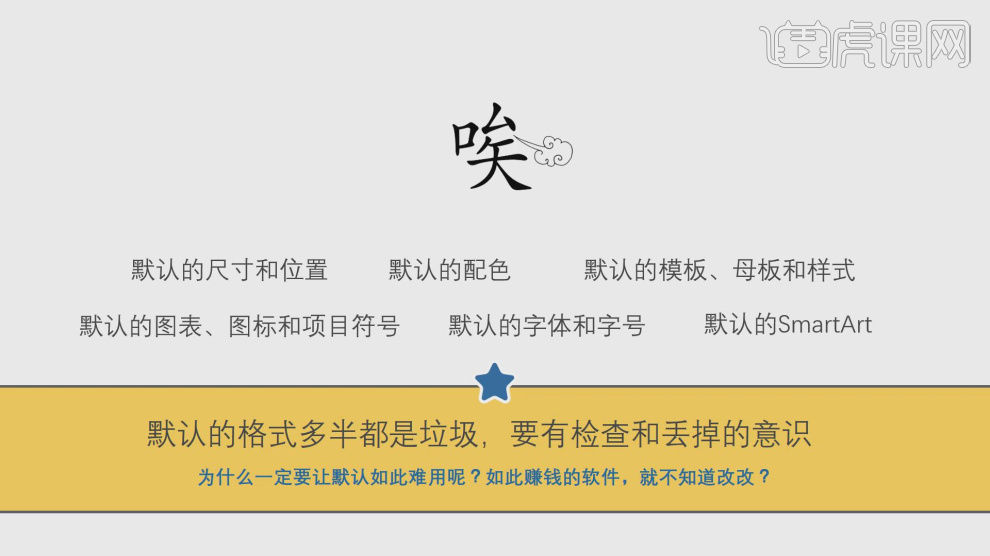
4. Here we preview some typical default-made slides, as shown in the figure.


#6. Here we modify a default unit to see the difference, as shown in the figure.

#7. Using this case, we modify some fonts and adjust their styles, as shown in the picture.
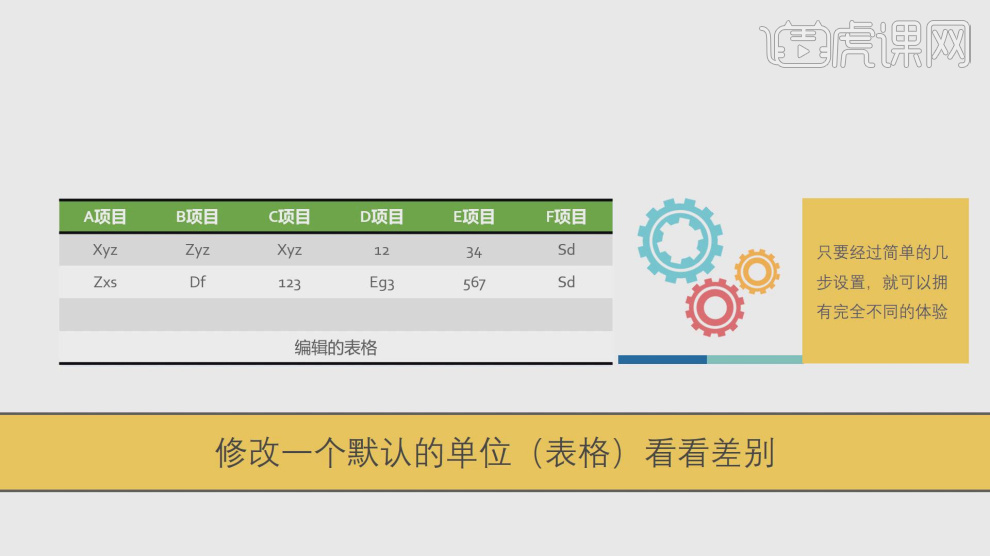
8. Here we preview some charts for explanation, as shown in the figure.

9. We continue to conduct an analysis and explanation through this case, as shown in the figure.

10. Here we explain the relevant knowledge about typesetting, as shown in the figure.

#11. The blank space allows the eyes to relax. The more careful identification is required, the more visually disgusting and easy to fatigue, as shown in the picture.

12. Here we preview some excellent works for analysis, as shown in the figure.
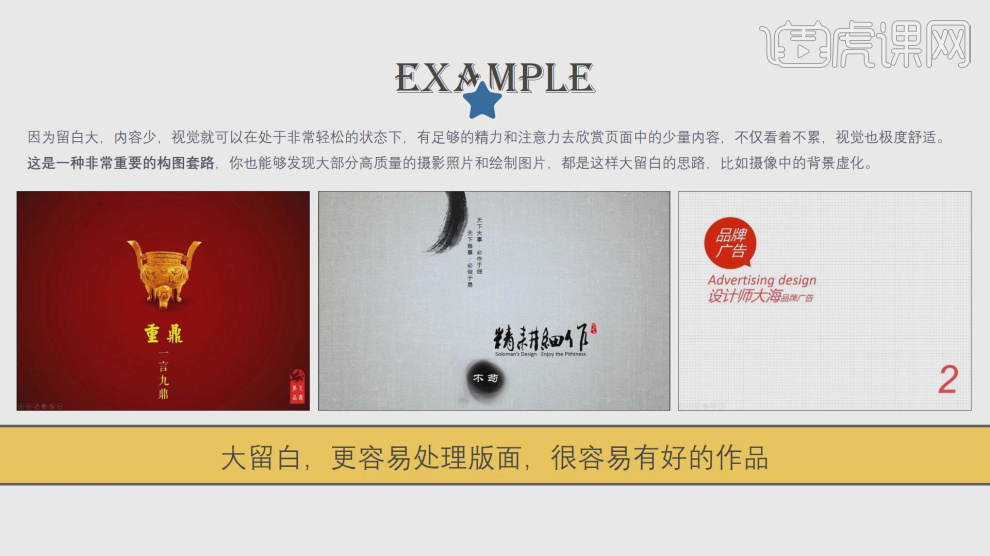
13. Leave blank space. The so-called blank space does not refer to white but more space, as shown in the figure shown.

#14. If you have to, the visual experience is more important if you don’t see clearly, as shown in the picture.

15. Here we conduct an analysis and understanding through this case file, as shown in the figure.

16. Appropriate distance produces beauty. There is no appropriate fixed standard. Take visual experience as the benchmark and try and compare different ones. Distance setting, as shown in the figure.

17. Here we preview some excellent works and explain them, as shown in the picture.

18. Here we explain the relevant knowledge about text layout, as shown in the figure.

19. Here we refer to this step for an explanation, as shown in the figure.

20. Conduct an analysis and explanation through this case, as shown in the figure.

21. Here we explain the relevant knowledge about text layout, as shown in the figure.

#22. Through this picture case, we can feel the difference brought by the change of spacing, as shown in the picture.

23. Conduct an analysis and explanation through this case, as shown in the figure.
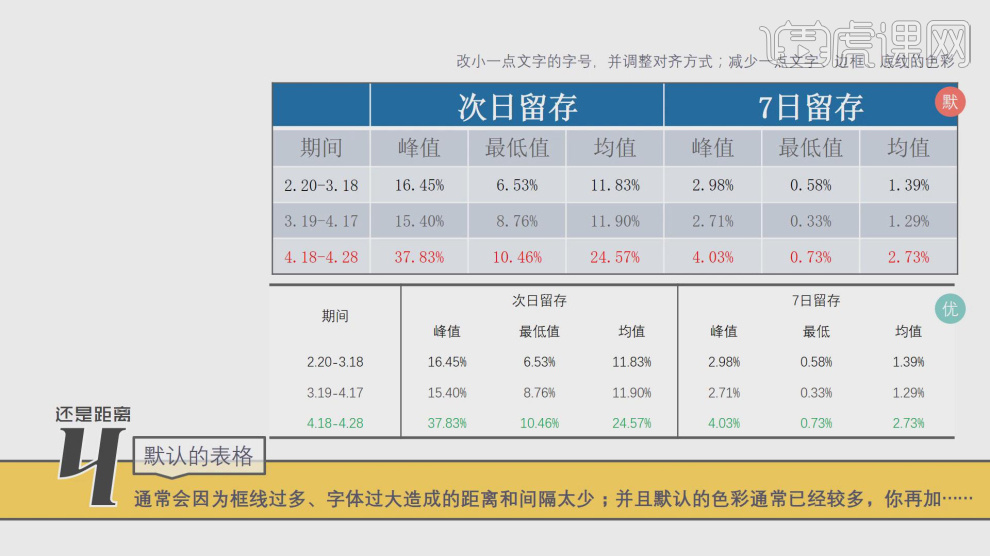
24. Using this case, we will explain the use of fonts, as shown in the figure.

25. Here we make a comparison through different fonts, as shown in the figure.

26. The use of fonts is very complicated. On the basis of ensuring safety, you can try different and more appropriate fonts. Font, as shown.

#27. Finally, we make a summary based on the content explained in this lesson, as shown in the figure.

28. Thank you for watching.

The above is the detailed content of How to beautify using PPT design office software. For more information, please follow other related articles on the PHP Chinese website!

Hot AI Tools

Undresser.AI Undress
AI-powered app for creating realistic nude photos

AI Clothes Remover
Online AI tool for removing clothes from photos.

Undress AI Tool
Undress images for free

Clothoff.io
AI clothes remover

AI Hentai Generator
Generate AI Hentai for free.

Hot Article

Hot Tools

Notepad++7.3.1
Easy-to-use and free code editor

SublimeText3 Chinese version
Chinese version, very easy to use

Zend Studio 13.0.1
Powerful PHP integrated development environment

Dreamweaver CS6
Visual web development tools

SublimeText3 Mac version
God-level code editing software (SublimeText3)

Hot Topics
 1379
1379
 52
52
 How to remove the date that appears automatically when printing from PPT handouts
Mar 26, 2024 pm 08:16 PM
How to remove the date that appears automatically when printing from PPT handouts
Mar 26, 2024 pm 08:16 PM
1. Let me first talk about the method I used at the beginning, maybe everyone is using it too. First, open [View]——]Remarks Template[. 2. A place where you can actually see the date after opening it. 3. Select it first and delete it. 4. After deleting, click [Close Master View]. 5. Open the print preview again and find that the date is still there. 6. In fact, this date was not deleted here. It should be in the [Handout Master]. Look at the picture below. 7. Delete the date after you find it. 8. Now when you open the preview and take a look, the date is no longer there. Note: In fact, this method is also very easy to remember, because the printed handouts are handouts, so you should look for the [Handout Master].
 Introduction to the method of inserting heptagons into PPT slides
Mar 26, 2024 pm 07:46 PM
Introduction to the method of inserting heptagons into PPT slides
Mar 26, 2024 pm 07:46 PM
1. Open the PPT slide document, and in the [Outline, Slide] column on the left side of the PPT, click to select the slide where you want to insert the basic [shape]. 2. After selecting, select the [Insert] menu in the function menu bar above the PPT and click. 3. After clicking the [Insert] menu, the [Insert] submenu bar pops up below the function menu bar. Select the [Shape] menu in the [Insert] submenu bar. 4. Click the [Shape] menu to pop up the preset shape type selection page. 5. In the shape type selection page, select the [Heptagon] shape and click. 6. After clicking, move the mouse to the slide editing interface, press the mouse to draw, and release the mouse after the drawing is completed. Complete the insertion of the [heptagon] shape.
 ZTE 5G portable Wi-Fi U50S goes on sale for NT$899 at first launch: top speed 500Mbps
Apr 26, 2024 pm 03:46 PM
ZTE 5G portable Wi-Fi U50S goes on sale for NT$899 at first launch: top speed 500Mbps
Apr 26, 2024 pm 03:46 PM
According to news on April 26, ZTE’s 5G portable Wi-Fi U50S is now officially on sale, starting at 899 yuan. In terms of appearance design, ZTE U50S Portable Wi-Fi is simple and stylish, easy to hold and pack. Its size is 159/73/18mm and is easy to carry, allowing you to enjoy 5G high-speed network anytime and anywhere, achieving an unimpeded mobile office and entertainment experience. ZTE 5G portable Wi-Fi U50S supports the advanced Wi-Fi 6 protocol with a peak rate of up to 1800Mbps. It relies on the Snapdragon X55 high-performance 5G platform to provide users with an extremely fast network experience. Not only does it support the 5G dual-mode SA+NSA network environment and Sub-6GHz frequency band, the measured network speed can even reach an astonishing 500Mbps, which is easily satisfactory.
 How to deal with blanks when playing PPT slides
Mar 26, 2024 pm 07:51 PM
How to deal with blanks when playing PPT slides
Mar 26, 2024 pm 07:51 PM
1. Open the PPT file you created and select the second slide. 2. On the second slide, select one of the pictures, and then select [Animation] to add any animation effect. 3. In the start column of the animation bar, change [While Standalone] to [After Previous Animation], and you will see that the picture animation label [1] will change to [0]. Do the same for subsequent slides, and you can see the effect by playing the slide at the end.
 Retro trend! HMD and Heineken jointly launch flip phone: transparent shell design
Apr 17, 2024 pm 06:50 PM
Retro trend! HMD and Heineken jointly launch flip phone: transparent shell design
Apr 17, 2024 pm 06:50 PM
According to news on April 17, HMD teamed up with the well-known beer brand Heineken and the creative company Bodega to launch a unique flip phone - The Boring Phone. This phone is not only full of innovation in design, but also returns to nature in terms of functionality, aiming to lead people back to real interpersonal interactions and enjoy the pure time of drinking with friends. Boring mobile phone adopts a unique transparent flip design, showing a simple yet elegant aesthetic. It is equipped with a 2.8-inch QVGA display inside and a 1.77-inch display outside, providing users with a basic visual interaction experience. In terms of photography, although it is only equipped with a 30-megapixel camera, it is enough to handle simple daily tasks.
 Detailed steps for designing a light bulb icon in PPT
Mar 26, 2024 pm 08:36 PM
Detailed steps for designing a light bulb icon in PPT
Mar 26, 2024 pm 08:36 PM
1. Hold down the shift key to draw a perfect circle in PPT, then copy the perfect circle twice, and stick it together as shown below. Notice in the picture below that the blue guide line exactly crosses the diameters of the three circles. (Pay attention to the arrow in the picture below). 2. The next step is very important. Insert an inverted trapezoid in the middle of the three circles. The long side of the trapezoid is at the diameter of the middle circle. (arrow in the picture below). 3. If you view the perspective version, please pay attention to the position pointed by the arrow in the picture below. Exactly tangent to both circles. 4. Next, adjust the remaining details. For example, the rounded corners at the bottom of the light bulb are actually completed with a rounded rectangle. The effect is as follows. Especially the small semicircle at the bottom is solved by arc graphics. 2 points in the picture below. 5. After using the direction arrows to fine-tune the distance between the graphics, add a T shape in the middle.
 How to create underline animation when mouse clicks text in PPT
Mar 26, 2024 pm 06:40 PM
How to create underline animation when mouse clicks text in PPT
Mar 26, 2024 pm 06:40 PM
1. Enter text. 2. Select the shape under Insert and select Line within it. 3. Draw a straight line below the word love. 4. Select the straight line, then select the animation menu, and choose an animation effect from it. 5. Play the animation. At this time, there are no horizontal lines under the text. 6. Click the mouse, and a horizontal line will appear under the text.
 Honor Magic V3 debuts AI defocus eye protection technology: effectively alleviates the development of myopia
Jul 18, 2024 am 09:27 AM
Honor Magic V3 debuts AI defocus eye protection technology: effectively alleviates the development of myopia
Jul 18, 2024 am 09:27 AM
According to news on July 12, the Honor Magic V3 series was officially released today, equipped with the new Honor Vision Soothing Oasis eye protection screen. While the screen itself has high specifications and high quality, it also pioneered the introduction of AI active eye protection technology. It is reported that the traditional way to alleviate myopia is "myopia glasses". The power of myopia glasses is evenly distributed to ensure that the central area of sight is imaged on the retina, but the peripheral area is imaged behind the retina. The retina senses that the image is behind, promoting the eye axis direction. grow later, thereby deepening the degree. At present, one of the main ways to alleviate the development of myopia is the "defocus lens". The central area has a normal power, and the peripheral area is adjusted through optical design partitions, so that the image in the peripheral area falls in front of the retina.




