 System Tutorial
System Tutorial
 Windows Series
Windows Series
 How to reinstall the computer system in Windows 11_How to reinstall the computer system in Windows 11
How to reinstall the computer system in Windows 11_How to reinstall the computer system in Windows 11
How to reinstall the computer system in Windows 11_How to reinstall the computer system in Windows 11
The reinstallation Windows 11 system tutorial brought by php editor Strawberry will give you detailed answers on how to easily reinstall the computer system. Whether it's a system crash, a slow computer, or other problems, reinstalling the system is a solution. This tutorial will provide you with clear steps and operating guidelines to quickly restore your computer to normal operation. Follow our guide and make your computer feel young again!
1. Open our computer, click on the time and date in the lower right corner, and click [Settings]
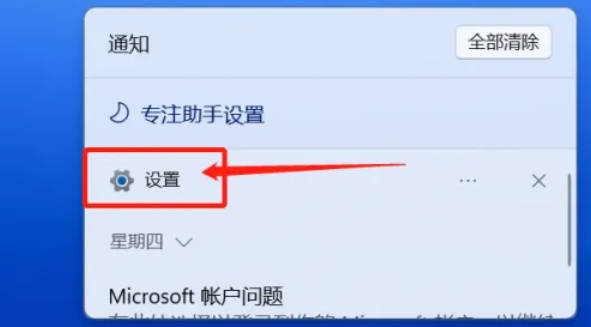
2. Click [Windows Update]
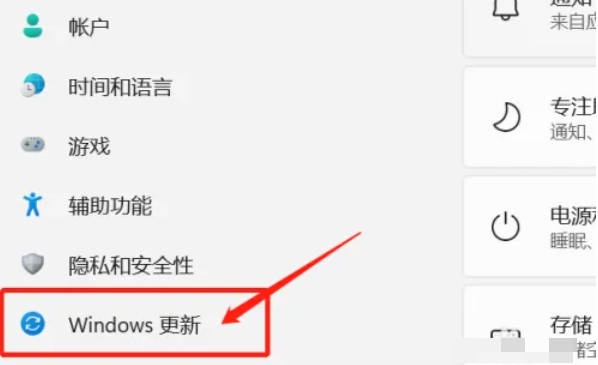
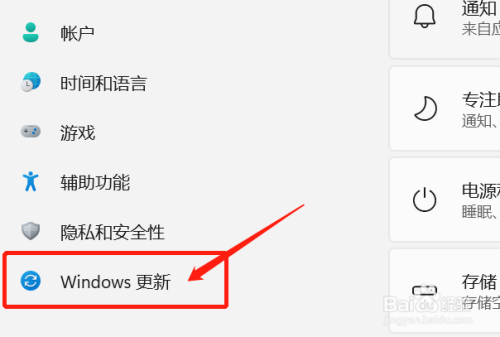
3. Click [Advanced Options]
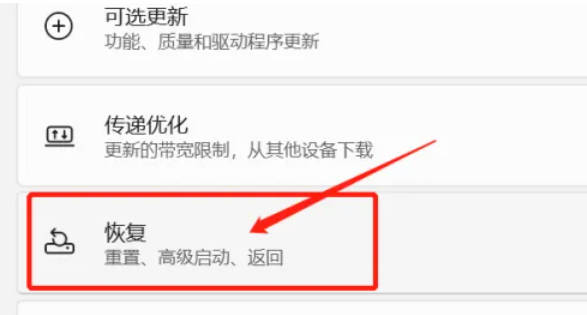
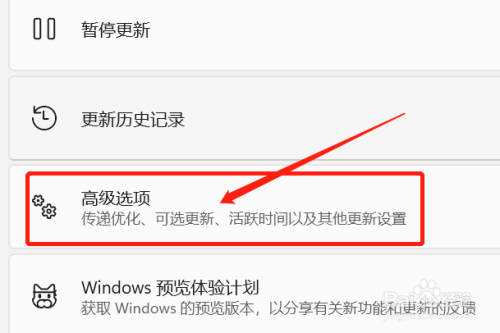
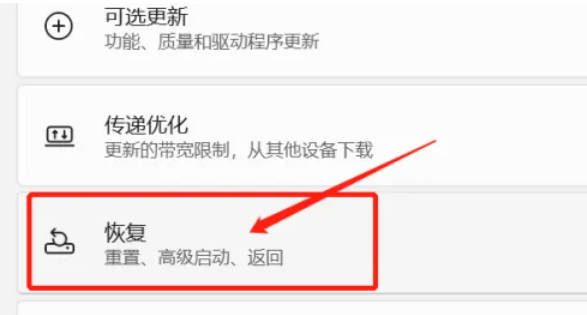
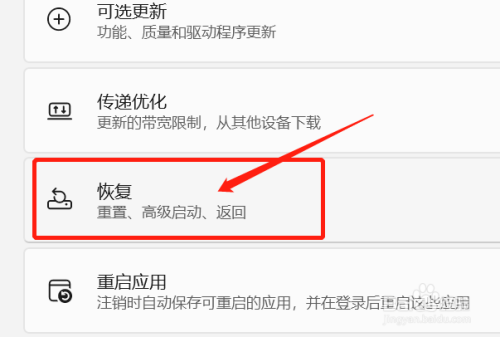
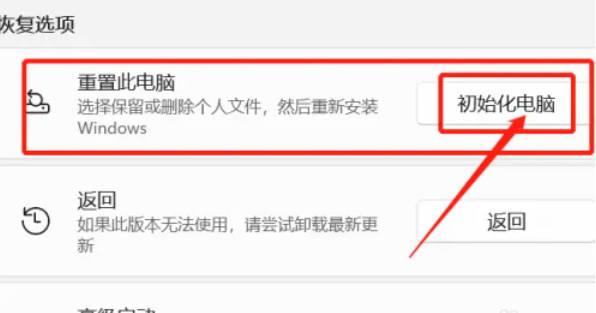
The above is the detailed content of How to reinstall the computer system in Windows 11_How to reinstall the computer system in Windows 11. For more information, please follow other related articles on the PHP Chinese website!

Hot AI Tools

Undresser.AI Undress
AI-powered app for creating realistic nude photos

AI Clothes Remover
Online AI tool for removing clothes from photos.

Undress AI Tool
Undress images for free

Clothoff.io
AI clothes remover

Video Face Swap
Swap faces in any video effortlessly with our completely free AI face swap tool!

Hot Article

Hot Tools

Notepad++7.3.1
Easy-to-use and free code editor

SublimeText3 Chinese version
Chinese version, very easy to use

Zend Studio 13.0.1
Powerful PHP integrated development environment

Dreamweaver CS6
Visual web development tools

SublimeText3 Mac version
God-level code editing software (SublimeText3)

Hot Topics
 1387
1387
 52
52
 Why should we delete and reinstall WeChat?
Nov 07, 2023 pm 03:08 PM
Why should we delete and reinstall WeChat?
Nov 07, 2023 pm 03:08 PM
The reasons for deleting and reinstalling WeChat may be to solve software problems, clear cache and junk files, update to the latest version, protect user privacy and security, etc. Detailed introduction: 1. Solve software problems. WeChat may encounter some problems during use, such as crashes, lags, inability to log in, etc. These problems may be caused by software cache, configuration files or other factors. Delete duplicates. Installing WeChat can clear these problems, and reinstall the latest version of WeChat software to ensure its normal operation; 2. Clear cache and junk files. As WeChat is used, it will generate some caches and so on.
 How to reinstall and uninstall the sound card driver
Jan 05, 2024 am 10:42 AM
How to reinstall and uninstall the sound card driver
Jan 05, 2024 am 10:42 AM
When the sound card driver encounters some minor problems, some computer users may not know how to uninstall and reinstall it. Therefore, we provide a detailed tutorial to help you learn how to uninstall and reinstall the sound card driver. The following are the specific steps of the tutorial: 1. Open the computer's control panel. 2. In the Control Panel, find and click "Device Manager". 3. In Device Manager, find the "Sound, Video, and Game Controllers" option and expand it. 4. Find the sound card driver in the list and right-click it. 5. In the pop-up menu, select the "Uninstall device" option. 6. Confirm the operation of uninstalling the sound card driver and wait for the operation to complete. 7. After the uninstallation is complete, restart the computer. 8. After restarting, open your computer’s browser and go to the sound card driver.
 Solution to the problem of unable to connect to WiFi after reinstalling win7
Jul 13, 2023 pm 08:37 PM
Solution to the problem of unable to connect to WiFi after reinstalling win7
Jul 13, 2023 pm 08:37 PM
What should I do if I can’t connect to WiFi after reinstalling win7? After reinstalling the system, many friends' computers cannot access the Internet. This is because the computer is missing the network card driver. If your computer cannot connect to WiFi after reinstalling Win7, you can refer to the following graphic tutorial to reinstall and update the wireless network card driver. Come and take a look. 1. Use a browser on another computer to search for Driver Wizard, enter the official website and download [Driver Wizard Network Card Version] to a USB flash drive. 2. Then install the driver wizard network card version on a computer that cannot connect to the Internet after reinstalling win7, open the software, and click one-click installation. 3. After the installation is complete, click to experience it now. 4. Click Detect Now, and then automatically install the driver and then you can surf the Internet normally. The above is wi
 How to reinstall Win11 system on Mechanical Revolution Aurora Pro
Jul 02, 2023 pm 02:25 PM
How to reinstall Win11 system on Mechanical Revolution Aurora Pro
Jul 02, 2023 pm 02:25 PM
How to reinstall Win11 system in Mechanical Revolution Aurora Pro? The Mechanical Revolution Aurora Pro is a high-end gaming notebook with balanced performance. Whether you are a player who is keen on various 3A game masterpieces or a professional who often needs to edit and render videos, the Mechanical Revolution Aurora Pro can provide quite good performance. experience. So if you want to reinstall Win11 on Mechanical Revolution Aurora Pro, how should you do it? Let’s take a look below. Steps for reinstalling Win11 system with Mechanical Revolution Aurora Pro 1. First, download [System Home Installation Master] and open the software. The software will prompt you. After reading it carefully, click I Got It to enter the tool. 2. After entering the tool, the tool will automatically detect relevant information about the current computer system, click
 After reinstalling win7 system, there is no my computer icon on the desktop
Jul 19, 2023 pm 05:53 PM
After reinstalling win7 system, there is no my computer icon on the desktop
Jul 19, 2023 pm 05:53 PM
After reinstalling the system, some computer novices found that there was only a Recycle Bin on the desktop, not even my computer, and they didn't know how to operate it. Let me tell you how to solve the problem that there is no My Computer icon on the desktop after reinstalling the win7 system. 1. First, we open the computer desktop. At this time, there is no computer icon on the desktop. 2. Right-click an empty space on the desktop. 3. Then click Personalize here. 4. Then we click on Change desktop icons on the left. 5. Then check the icon options you want to display on the desktop, apply and confirm. 6. At this time, there is a computer icon on the desktop. The above is the method to solve the problem that there is no My Computer icon on the desktop after reinstalling the win7 system. I hope this method can help everyone.
 Detailed tutorial on reinstalling win8 system
Jul 15, 2023 pm 01:41 PM
Detailed tutorial on reinstalling win8 system
Jul 15, 2023 pm 01:41 PM
The win8 system is the transition system between the win10 system and the win7 system. Many friends think that the win8 system is weird to use, but there are still many users who like to use the win8 system. In the past two days, some friends have asked me how to reinstall win8 system, so today I will share with you a very simple one-click method to reinstall win8! Let’s learn it together! Detailed tutorial for reinstalling the win8 system: 1. We open the browser, search the Xiaobai system official website, click to download the Xiaobai three-step installed version software, open the software after downloading, select the win8.1 system, and click to reinstall now. 2. Wait for Xiaobai to download the system files and environment deployment. 3. After the deployment is completed, click Restart Now. 4
 What should I do if there is no sound after reinstalling the system?
Jan 05, 2024 am 08:15 AM
What should I do if there is no sound after reinstalling the system?
Jan 05, 2024 am 08:15 AM
Many users will encounter various problems after reinstalling the system. For example, after reinstalling, the computer has no sound and cannot make any playback settings. What should I do? Come and take a look. Detailed setting tutorial ~ What to do if there is no sound after reinstalling the system: 1. Press the key combination + on the keyboard to open the run window and enter. 2. Then find it in the opened service window and double-click to open it. 3. Then check whether it is running normally. If not, click on it. Change startup type to . 4. Then check whether your driver device is normal, use Driver Wizard or Driver Life to check, and install the sound card driver.
 How to reinstall win10 system using USB flash drive
Jan 05, 2024 pm 02:11 PM
How to reinstall win10 system using USB flash drive
Jan 05, 2024 pm 02:11 PM
Many friends want to reinstall the system after using their computers for a long time and want to reinstall the system. When a simple reset of the computer no longer works, they will use a thorough solution to reinstall using a USB flash drive. The editor below will teach you how to reinstall the win10 system using a USB flash drive. The first step of the tutorial on reinstalling the system using U disk in win10: Prepare the prepared U disk boot disk. U disk boot disk production tutorial >>> To install WIN10 with a U disk, you need to install the image to the U disk first. After downloading from the official website, just follow the prompts to install. Step 2: Insert the system U disk into the computer host and open it. For computers, when the computer is about to start, press the startup hotkey repeatedly. The startup hotkeys are different for each brand of computer. You can check the specific number on Baidu. Step 3: Enter language selection



