How Tcpdump captures and analyzes packets

Tcpdump is a powerful network analysis tool, mainly used for network traffic analysis in Linux systems and macOS. Network administrators can capture and analyze network traffic through tcpdump to conduct network sniffing and monitor TCP/IP packets. It relies on a library called "libpcap" to efficiently capture network traffic. In addition to helping network administrators identify network problems and troubleshoot problems, tcpdump also helps monitor network activity on a regular basis and check network security. The captured data is stored in a file called "pcap", which can then be further analyzed using TCP/IP packet analysis tools (such as Wireshark) or other command line tools to gain insights into network traffic and network communications. .
In this guide, we will demonstrate how to install TCPDUMP on a Linux system and how to use TCPDUMP to capture and analyze TCP/IP packets.
How to install Tcpdump
Many Linux distributions come with tcpdump pre-installed. If tcpdump is not already installed on your system, you can easily install it on your Linux system. In Ubuntu 22.04 systems, you can install tcpdump using a simple command.
$sudo apt install tcpump
To install tcpump on Fedora/CentOS, use the following command:
$sudo DNF install tcpump
How to use Tcpdump command to capture packets
To start a terminal and run tcpdump with sudo privileges to capture packets, press "Ctrl Alt t" to open the terminal. tcpdump is a powerful tool that provides many options and filters for capturing TCP/IP packets. If you wish to capture all traffic packets on the current or default network interface, just use the simple "tcpdump" command without any additional options. This way you can monitor network traffic and analyze the content and origin of packets. Remember to handle captured packets with caution when using tcpdump to avoid revealing sensitive information or violating privacy.
tcpdump
The given command captures packets from the system's default network interface.
At the end of this command execution, all captured and filtered packet counts will be displayed on the terminal.
Let's understand the output.
Tcpdump supports analysis of TCP/IP packet headers. It displays one line for each packet and the command will continue to run until you press "Ctrl C" to stop it.
Each line provided by tcpdump contains the following details:
- Unix timestamp (for example, 02:28:57.839523)
- Scheme (IP)
- Source host name or IP and port number
- Target hostname or IP and port number
- TCP flags (for example, Flags [F.]) use S (SYN), F (FIN), . (ACK), P (PUSH), R (PUSH)
- The sequence number of the data in the packet (for example, SEQ 5829:6820)
- Acknowledgment number (for example, (ACK 1016)
- Window size (for example, win 65535), indicating the available bytes in the receive buffer, followed by TCP options
- The length of the data payload (for example, length 991)
To list all listed network interfaces of the system, use the "tcpump" command with the "-D" option.
$sudo tcpump-D
or
$tcpdump——list—interruptions
This command lists all network interfaces connected or running on the Linux system.
Capture the data packets of the specified network interface
If you want to capture TCP/IP packets passing through a specific interface, use the "-i" flag with the "tcpdump" command and specify the network interface name.
$sudo tcpdump—i lo
The given command captures traffic at the "lo" interface. If you want to display packet details, use the "-v" flag. To print more comprehensive details, use the "-vv" flag with the "tcpdump" command. Regular usage and analysis helps maintain a strong and secure network environment.
Similarly, you can capture traffic for any interface using the following command:
$sudo tcpump -iany
Capture packets using a specific port
You can capture and filter packets by specifying the interface name and port number. For example, to capture network packets passing through the "enp0s3" interface using port 22, use the following command:
$tcpdump—i enp0s3 port 22
The previous command captures all flowing packets from the "enp0s3" interface.
Use Tcpdump to capture limited packets
You can use the "-c" flag and the "tcpdump" command to capture a specified number of packets. For example, to capture four packets on the "enp0s3" interface, use the following command:
$tcpdump—i enp0s3—c 4
Replace the interface name with your system's.
Useful Tcpdump commands for capturing network traffic
Below, we have listed some useful "tcpump" commands that will help you capture and filter network traffic or packets efficiently:
Using the "tcpump" command, you can capture packets for an interface with a defined destination IP or source IP.
$tcpdump—i {interface—name} dst {destination—ip}
You can capture packets with a snapshot size of 65535 bytes, which is different from the default size of 262144 bytes. In older versions of tcpdump, the capture size was limited to 68 or 96 bytes.
$tcpdump—i enp0s3—s 65535
How to save captured packets to a file
If you want to save the captured data to a file for further analysis, you can do so. If it captures the traffic of the specified interface, then saves it into a ".pcap." file. Store the captured data to a file using the following command:
$tcpdump—i—s 65535—w. pcap
For example, we have the "enps03" interface. Save this captured data to the following file:
$sudo tcpdump—i enps03—w dump. pcap
In the future, you can use Wireshark or other network analysis tools to read this captured file. Therefore, if you want to use Wireshark to analyze packets, use the "-w" parameter and save it to a ".pcap" file.
in conclusion
In this tutorial, we demonstrate how to use tcpump to capture and analyze packets through different examples. We also learned how to save captured traffic to a ".pCap" file, which you can view and analyze using Wireshark and other network analysis tools.
The above is the detailed content of How Tcpdump captures and analyzes packets. For more information, please follow other related articles on the PHP Chinese website!

Hot AI Tools

Undresser.AI Undress
AI-powered app for creating realistic nude photos

AI Clothes Remover
Online AI tool for removing clothes from photos.

Undress AI Tool
Undress images for free

Clothoff.io
AI clothes remover

AI Hentai Generator
Generate AI Hentai for free.

Hot Article

Hot Tools

Notepad++7.3.1
Easy-to-use and free code editor

SublimeText3 Chinese version
Chinese version, very easy to use

Zend Studio 13.0.1
Powerful PHP integrated development environment

Dreamweaver CS6
Visual web development tools

SublimeText3 Mac version
God-level code editing software (SublimeText3)

Hot Topics
 1378
1378
 52
52
 Why can't I register at the Bitget Wallet exchange?
Sep 06, 2024 pm 03:34 PM
Why can't I register at the Bitget Wallet exchange?
Sep 06, 2024 pm 03:34 PM
There are various reasons for being unable to register for the BitgetWallet exchange, including account restrictions, unsupported regions, network issues, system maintenance and technical failures. To register for the BitgetWallet exchange, please visit the official website, fill in the information, agree to the terms, complete registration and verify your identity.
 What to do if there is a network error on Eureka Exchange
Jul 17, 2024 pm 04:25 PM
What to do if there is a network error on Eureka Exchange
Jul 17, 2024 pm 04:25 PM
When encountering an EEX exchange network error, you can take the following steps to resolve it: Check your Internet connection. Clear browser cache. Try another browser. Disable browser plug-ins. Contact Ouyi customer service.
 Why can't I log in to the MEXC (Matcha) official website?
Dec 07, 2024 am 10:50 AM
Why can't I log in to the MEXC (Matcha) official website?
Dec 07, 2024 am 10:50 AM
The reason for being unable to log in to the MEXC (Matcha) website may be network problems, website maintenance, browser problems, account problems or other reasons. Resolution steps include checking your network connection, checking website announcements, updating your browser, checking your login credentials, and contacting customer service.
 Cannot receive verification code when logging in with okx
Jul 23, 2024 pm 10:43 PM
Cannot receive verification code when logging in with okx
Jul 23, 2024 pm 10:43 PM
The reasons why you cannot receive the verification code when logging into OKX include: network problems, mobile phone settings problems, SMS service interruption, busy server and verification code request restrictions. The solutions are: wait to try again, switch networks, and contact customer service.
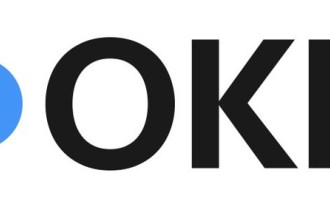 Cannot receive verification code when logging in Ouyiokex
Jul 25, 2024 pm 02:43 PM
Cannot receive verification code when logging in Ouyiokex
Jul 25, 2024 pm 02:43 PM
Reasons and solutions for failing to receive the OKEx login verification code: 1. Network problems: check the network connection or switch networks; 2. Mobile phone settings: enable SMS reception or whitelist OKEx; 3. Verification code sending Restrictions: Try again later or contact customer service; 4. Server congestion: Try again later or use other login methods during peak periods; 5. Account freeze: Contact customer service to resolve. Other methods: 1. Voice verification code; 2. Third-party verification code platform; 3. Contact customer service.
 Why can't I log in to the official website of gate.io?
Aug 19, 2024 pm 04:58 PM
Why can't I log in to the official website of gate.io?
Aug 19, 2024 pm 04:58 PM
Reasons why Gate.io cannot log in to its official website include: network problems, website maintenance, browser problems, security settings, etc. The solutions are: check the network connection, wait for the maintenance to end, clear the browser cache, disable plug-ins, check the security settings, and contact customer service.
 How to solve the problem of 'Undefined array key 'sign'' error when calling Alipay EasySDK using PHP?
Mar 31, 2025 pm 11:51 PM
How to solve the problem of 'Undefined array key 'sign'' error when calling Alipay EasySDK using PHP?
Mar 31, 2025 pm 11:51 PM
Problem Description When calling Alipay EasySDK using PHP, after filling in the parameters according to the official code, an error message was reported during operation: "Undefined...
 Why can't I log in to the Huobi official website?
Aug 12, 2024 pm 04:09 PM
Why can't I log in to the Huobi official website?
Aug 12, 2024 pm 04:09 PM
Reasons for being unable to log in to the Huobi official website include: checking the network connection and clearing the browser cache. The website may be under maintenance or updates. Due to security issues (e.g. IP address blocked or account frozen). The entered website address is incorrect. May be restricted in your area. Other technical issues.




