
php editor Xinyi introduces you to the style selection of tea culture ppt production. Tea culture has a long history, and you can choose a fresh and elegant style when displaying it to reflect the cultural connotation and historical origins of tea. At the same time, you can also choose a simple and elegant design style to highlight the essence and modernity of tea culture. No matter which style you choose, you should pay attention to color matching and layout design to make the ppt content more attractive, lively and interesting.
First, we can draft a brief outline to make it easier to find relevant materials. In order to display the classification of tea more clearly, we can make a related PPT. There are many ready-made tea culture PPT templates available for download on the Internet and used as background materials. You can choose the appropriate template according to your needs.

2. Your material and picture selection must ensure uniformity, such as elegant, simple, fresh and other styles. Try to be unified and not excessively messy. Later, we can introduce the origin of tea. There are many materials all over the Internet that we can learn from.
3. Then, we will make a few introductions to the classification of tea. Common black tea, green tea, scented tea, etc., we can introduce a few categories, introduce three or four types in detail, and then use one page to cover the rest. That’s it.
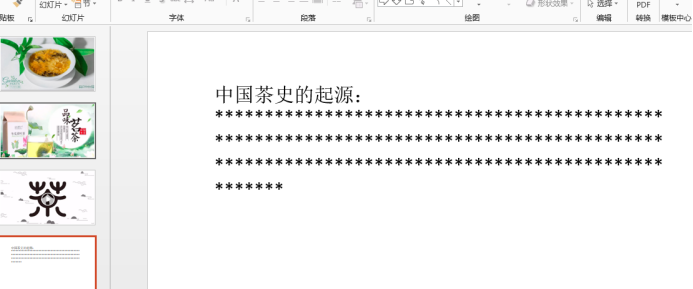
4. For example, if we introduce brown sugar ginger tea, we can add simple text and picture materials from its appearance, taste, smell, etc., and supplement it with an elegant tea ceremony Music, spoken so eloquently, must be very charming.

5. Finally, we can explain it in a few words. For example, tea culture now covers more content, and fruit tea and coffee have also become part of tea culture. These can be interspersed as simple closing remarks.
Do you have any better insights on the production ideas of tea culture ppt? You can make one according to your ideas and see how it works!
The above is the detailed content of What style should be used for tea culture ppt?. For more information, please follow other related articles on the PHP Chinese website!




