
php editor Xiaoxin introduces to you the screen recording shortcut keys in Windows 11 system. This is a topic that many users are concerned about. Understanding the screen recording shortcut keys of Windows 11 can allow you to record your screen more efficiently and improve your work and study efficiency. What is the shortcut key for screen recording in Windows 11? Let us find out the answer together.
1. First, we need to press the shortcut key "Win G" to directly use the screen recording tool to record the screen. After opening, click the capture button above.


2. Then the capture window will pop up in the upper left corner. Click the button as shown in the picture to start recording the screen. Once the recording is completed, it will be automatically saved for you.
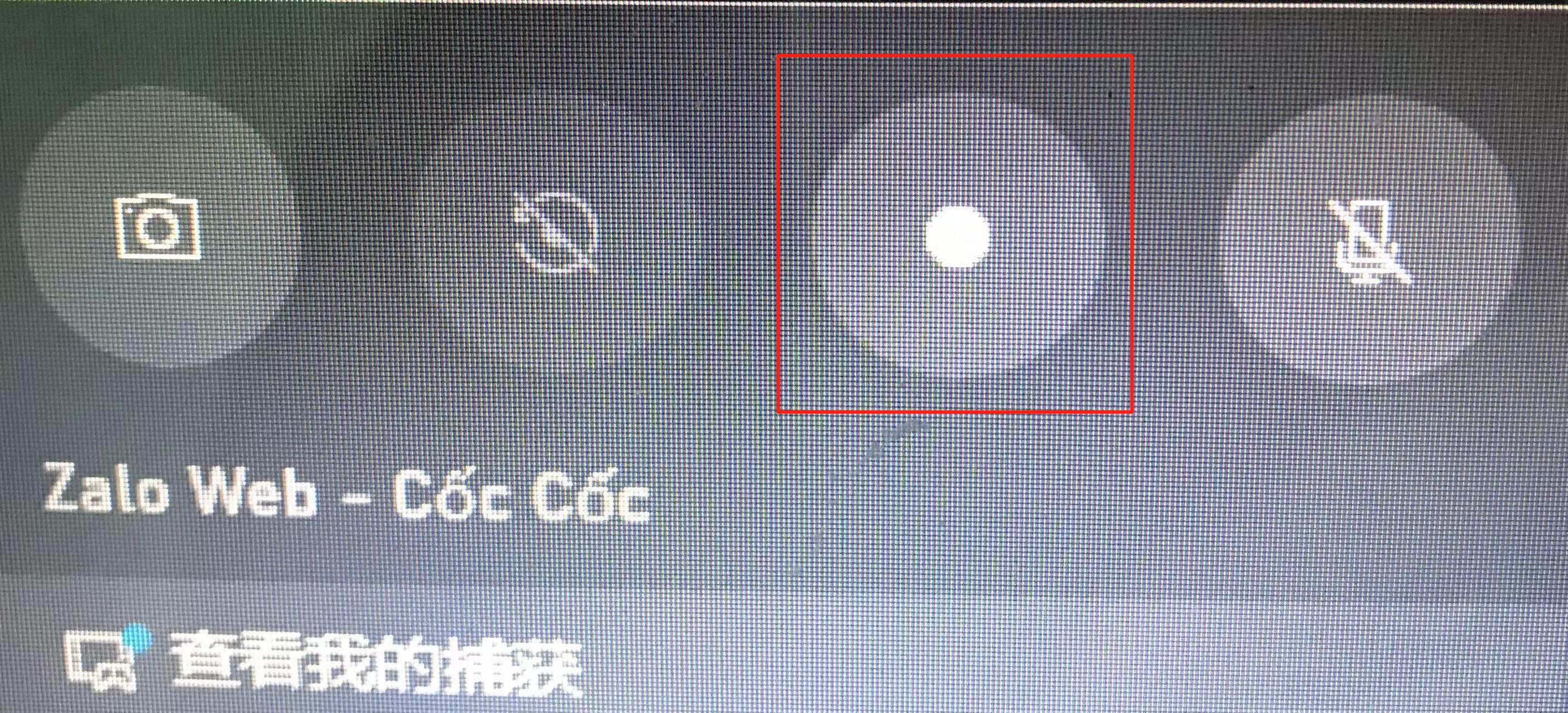

Summary:
Use Win G two key combinations to record the screen, click the capture button.
Select recording immediately to start, and it will be automatically saved after the recording is completed.
The above is the detailed content of What is the shortcut key for recording screen in Windows 11_What is the shortcut key for recording screen in Windows 11. For more information, please follow other related articles on the PHP Chinese website!




