How to take screenshots in Ubuntu

Screenshot is a tool used to capture important data or information on your phone or computer screen. Capable of recording exactly what you see in an instant, it's a convenient way to record, share or save visual information. The Ubuntu operating system provides a variety of screenshot methods. Users can choose to capture the entire desktop, a specific window, or a customized area. These features allow Ubuntu users to easily capture key information on the screen, improving work efficiency and the convenience of sharing information.
In this article, we'll look at how to take screenshots using the desktop application and keyboard shortcuts.
Method 1: Use shortcut keys to take screenshots
Manual snapshots are usually the default and commonly used method because they are relatively easy to get started with. For average users who don't need complex photo or video editing features, this may be the most suitable option.
Ubuntu offers several options for capturing the screen manually. Let's look at them one by one:
1.Snapshot of the entire screen
Simply press the Print Screen (PrtScn) key on your keyboard to take a full-screen screenshot. Captured images are automatically saved to the "Pictures" folder.
2.Snapshot of selected area
Sometimes, you may only want to capture a specific part of the screen, such as a dialog box, a certain part of the browser window, or other active windows. You can easily take a screenshot of the desired area by simply pressing the Shift key and the Print Screen key simultaneously.
3. Snapshot of active window
You can take a screenshot of the currently open window in Ubuntu by pressing the "ALT" and "PrtSc" keyboard shortcuts. When you use this keyboard shortcut, the operating system will capture a screenshot of the currently active/open window.
Note: Any of the above three methods will store the screenshot directly in the "Screenshot" directory.
Method 2: Use built-in tools to take screenshots
By default, the screenshot tool included with Ubuntu 22.04 provides the ability to record and capture the screen.
On Ubuntu 22.04, pressing the "PRTSC" button will trigger the built-in screenshot tool. Just press the "PRTSC" key and the tool will appear, allowing you to use it.
You can see that three options appear in the screenshot:
1.Select tool
This option selects and takes a snapshot of a specific area of the screen. To do this, click on the pick icon, change the rectangular form selection to suit your requirements and press the white circle button to capture the desired area.
2.Filtering tools
When you click the screen button, it automatically selects the entire screen. Just press the capture button below it to take a snapshot of the entire screen display.
3.Window tools
To screenshot a specific window, click the window icon to display all open windows. Then, select an active window that you want to capture and press the circled capture button.
Method 3: Use terminal to take screenshot
You can use these commands to capture screenshots of a window, part of or the entire display while still in the terminal.
Launch Ubuntu Terminal and use the following command:
gnome—screening
When you press "Enter", the terminal will take a full-screen screenshot. However, keep in mind that with this command, the operating system captures the terminal window and screen. By specifying a delay time, the screenshot process can be delayed by a few seconds to avoid it. You will have time to minimize the terminal window.
gnome—screen—d4
You can use the "-d" parameter to delay the screenshot capture time. The symbol "-d" means delay and the value 4 means the number of seconds you want the screenshot to wait before taking the snapshot.
To get a snapshot of the active/current window, use the following command:
gnome—screening—w
For some minor modifications, enter the following command to add a border to the screenshot:
gnome—screening—w—b
Method 4: Use Gnome Tools to Take Screenshots
Gnome Screenshot Tool is a simple and intuitive application for taking screenshots in Ubuntu.
Step One: The Gnome Screenshot tool is usually pre-installed in Ubuntu. However, if it is not installed yet, run the following command:
sudo apt install gnome—screenshot
output:
Step 2: Enter "Screenshot" in the application launcher and open it to find the "Screenshot" application.
Step 3: As you can see, you can select "Screen" to take a screenshot of the entire screen, "Window" to capture a single window, and "Select" to capture a portion of the screen. To take a screenshot, click "Take Screenshot".
Step 4: Save the screenshot photo in the picture folder.
Step 5: The Gnome Snipping Tool can choose to delay taking screenshots, which is one of its most powerful features.
Method 5: Use a third-party app to take screenshots
Shutter is another fantastic tool for capturing screenshots in Ubuntu. It's relatively easy to use, even if it seems a bit complicated at first. By default, the tool comes with a basic editor. Additionally, experienced users can easily share screenshots to Dropbox and Imgur. It includes the option to take delayed screenshots.
Step 1: To install Shutter, execute the following command:
Sudoku APT update
sudo apt install shutter
Step 2: After installation, search for the application in the application launcher to start using it. After that, it will appear in the system tray area in the upper right corner where you can click to access it.
Step 3: Select "Select" to capture a specific part of the screen, select "Desktop" to capture the complete display, or select "Window" to capture a specific current window to take a screenshot within the application.
By default, snapshots are stored in the "Pictures" folder. No need to save it manually.
Step 4: If you have taken multiple screenshots, they will also appear in an on-screen interface under the "Shutter" window.
in conclusion
In this article, we introduce several ways to take screenshots in Ubuntu. You can use keyboard shortcuts, the built-in snipping tool, the terminal, the Gnome snipping tool, or a third-party tool like Shutter. Your preferences and requirements will determine your best choice. If you want to capture quickly and easily, keyboard shortcuts are the way to go. If you need more control over the screenshot process, such as delaying the screenshot or modifying the screenshot, a dedicated snapshot tool is preferred.
The above is the detailed content of How to take screenshots in Ubuntu. For more information, please follow other related articles on the PHP Chinese website!

Hot AI Tools

Undresser.AI Undress
AI-powered app for creating realistic nude photos

AI Clothes Remover
Online AI tool for removing clothes from photos.

Undress AI Tool
Undress images for free

Clothoff.io
AI clothes remover

AI Hentai Generator
Generate AI Hentai for free.

Hot Article

Hot Tools

Notepad++7.3.1
Easy-to-use and free code editor

SublimeText3 Chinese version
Chinese version, very easy to use

Zend Studio 13.0.1
Powerful PHP integrated development environment

Dreamweaver CS6
Visual web development tools

SublimeText3 Mac version
God-level code editing software (SublimeText3)

Hot Topics
 1378
1378
 52
52
 How to record screen video with OPPO phone (simple operation)
May 07, 2024 pm 06:22 PM
How to record screen video with OPPO phone (simple operation)
May 07, 2024 pm 06:22 PM
Game skills or teaching demonstrations, in daily life, we often need to use mobile phones to record screen videos to show some operating steps. Its function of recording screen video is also very good, and OPPO mobile phone is a powerful smartphone. Allowing you to complete the recording task easily and quickly, this article will introduce in detail how to use OPPO mobile phones to record screen videos. Preparation - Determine recording goals You need to clarify your recording goals before you start. Do you want to record a step-by-step demonstration video? Or want to record a wonderful moment of a game? Or want to record a teaching video? Only by better arranging the recording process and clear goals. Open the screen recording function of OPPO mobile phone and find it in the shortcut panel. The screen recording function is located in the shortcut panel.
 Is the monitor resolution related to the graphics card?
May 08, 2024 pm 01:34 PM
Is the monitor resolution related to the graphics card?
May 08, 2024 pm 01:34 PM
What is the relationship between graphics card performance and monitor resolution? 1. Both the monitor and graphics card have the highest (and best) resolution (usually with a corresponding refresh rate). When the two match, it is perfect. Otherwise, the graphics card has the highest resolution. It must be higher than the maximum resolution of the monitor to achieve the display of the maximum resolution of the monitor. For example. 2. The computer screen resolution is related to both the graphics card and the monitor. The better the graphics card, the higher the resolution it will support. Generally, the maximum resolution of the graphics card is higher than the maximum resolution of the monitor, so the resolution only needs to be set to the maximum resolution supported by the monitor. 3. For LCD displays, the maximum resolution given is the best resolution. The larger the display, the greater the optimal resolution. The greater the resolution, the requirements for graphics card configuration.
 How to switch language in Adobe After Effects cs6 (Ae cs6) Detailed steps for switching between Chinese and English in Ae cs6 - ZOL download
May 09, 2024 pm 02:00 PM
How to switch language in Adobe After Effects cs6 (Ae cs6) Detailed steps for switching between Chinese and English in Ae cs6 - ZOL download
May 09, 2024 pm 02:00 PM
1. First find the AMTLanguages folder. We found some documentation in the AMTLanguages folder. If you install Simplified Chinese, there will be a zh_CN.txt text document (the text content is: zh_CN). If you installed it in English, there will be a text document en_US.txt (the text content is: en_US). 3. Therefore, if we want to switch to Chinese, we need to create a new text document of zh_CN.txt (the text content is: zh_CN) under the AdobeAfterEffectsCCSupportFilesAMTLanguages path. 4. On the contrary, if we want to switch to English,
 Android TV Box gets unofficial Ubuntu 24.04 upgrade
Sep 05, 2024 am 06:33 AM
Android TV Box gets unofficial Ubuntu 24.04 upgrade
Sep 05, 2024 am 06:33 AM
For many users, hacking an Android TV box sounds daunting. However, developer Murray R. Van Luyn faced the challenge of looking for suitable alternatives to the Raspberry Pi during the Broadcom chip shortage. His collaborative efforts with the Armbia
 6000 mAh silicon negative battery! Xiaomi 15Pro upgrade leaked again
Jul 24, 2024 pm 12:45 PM
6000 mAh silicon negative battery! Xiaomi 15Pro upgrade leaked again
Jul 24, 2024 pm 12:45 PM
According to news on July 23, blogger Digital Chat Station broke the news that the battery capacity of Xiaomi 15 Pro has been increased to 6000mAh and supports 90W wired flash charging. This will be the Pro model with the largest battery in Xiaomi’s digital series. Digital Chat Station previously revealed that the battery of Xiaomi 15Pro has ultra-high energy density and the silicon content is much higher than that of competing products. After silicon-based batteries are tested on a large scale in 2023, second-generation silicon anode batteries have been identified as the future development direction of the industry. This year will usher in the peak of direct competition. 1. The theoretical gram capacity of silicon can reach 4200mAh/g, which is more than 10 times the gram capacity of graphite (the theoretical gram capacity of graphite is 372mAh/g). For the negative electrode, the capacity when the lithium ion insertion amount reaches the maximum is the theoretical gram capacity, which means that under the same weight
 Laptop power on but black screen
May 09, 2024 am 09:04 AM
Laptop power on but black screen
May 09, 2024 am 09:04 AM
What should I do if the laptop power-on indicator light comes on and the screen goes black? It may be caused by poor contact. It is recommended to restart the laptop. If the problem still cannot be solved, the monitor is broken and it is recommended to go to a repair shop for repair. When the notebook is turned on, the screen is black, but there is sound entering the system, and the external monitor is still abnormal. It may be a problem with the graphics card or motherboard. Just remove and replace it. Start switch problem. Black screen when booting, no self-test. Use the meter pin to short-circuit the startup terminal on the motherboard, and it will start normally. Memory stick problem. There will be a long beep when the screen is black when the phone is turned on. Just take out the memory stick, clean it and then plug it back in. cpu problem. It is recommended to use an external monitor of the computer, which is a general desktop monitor, and connect it to the external display interface of the notebook. If a
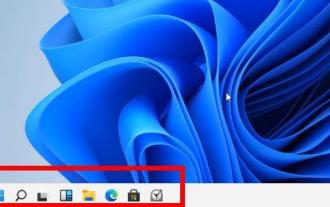 What to do if there is a black border on the Win11 screen_What to do if there is a black border on the Win11 screen
May 06, 2024 pm 12:04 PM
What to do if there is a black border on the Win11 screen_What to do if there is a black border on the Win11 screen
May 06, 2024 pm 12:04 PM
1. Right-click on a blank area of the desktop and select [Screen Resolution]. 2. In the secondary page, you can see that the current resolution of the computer is 1024X768. 3. Click this button and you can see that the resolution slider is at a position close to the lowest end, and there is a word "Recommended" above it. 4. Push the [Slider] to the top [Recommended] 1440X900. At this time, the No. 1 monitor in the upper [Monitor Appearance] will appear in widescreen mode. 5. Click [Apply], and then select [Keep changes]. Then click OK so that the black borders on both sides of the computer screen are gone.
 How to shoot videos on Douyin? How to turn on the microphone for video shooting?
May 09, 2024 pm 02:40 PM
How to shoot videos on Douyin? How to turn on the microphone for video shooting?
May 09, 2024 pm 02:40 PM
As one of the most popular short video platforms today, the quality and effect of Douyin’s videos directly affect the user’s viewing experience. So, how to shoot high-quality videos on Douyin? 1. How to shoot videos on Douyin? 1. Open the Douyin APP and click the "+" button in the middle at the bottom to enter the video shooting page. 2. Douyin provides a variety of shooting modes, including normal shooting, slow motion, short video, etc. Choose the appropriate shooting mode according to your needs. 3. On the shooting page, click the "Filter" button at the bottom of the screen to choose different filter effects to make the video more personalized. 4. If you need to adjust parameters such as exposure and contrast, you can click the "Parameters" button in the lower left corner of the screen to set it. 5. During shooting, you can click on the left side of the screen




