 System Tutorial
System Tutorial
 Windows Series
Windows Series
 How to restore factory settings on win11 computer_Where to restore factory settings on win11 computer
How to restore factory settings on win11 computer_Where to restore factory settings on win11 computer
How to restore factory settings on win11 computer_Where to restore factory settings on win11 computer
php editor Strawberry will introduce to you how to restore factory settings on a win11 computer. When using a win11 computer, you may sometimes encounter system problems or personal needs and need to restore factory settings. This process can help you restore your computer to its original state and solve various problems. Next, we will introduce in detail where to restore factory settings on a win11 computer, as well as the specific operation steps, so that you can easily do it!
1. First open the win11 system and click on the start menu logo at the bottom of the desktop.
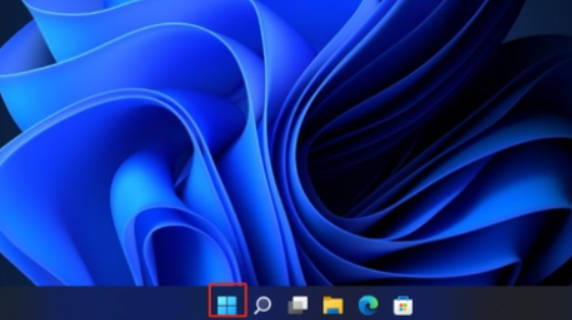
#2. Select Settings in the pop-up dialog box to enter.
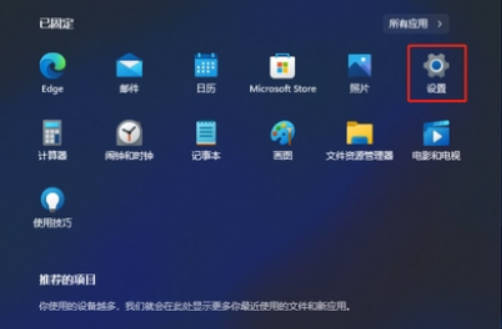
#3. Select Windows Update on the left side of the settings interface, and then click Advanced Options on the right side.
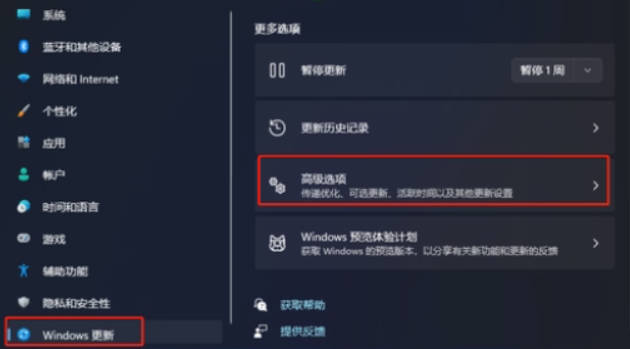
4. After entering the advanced options, click Recovery on the left.
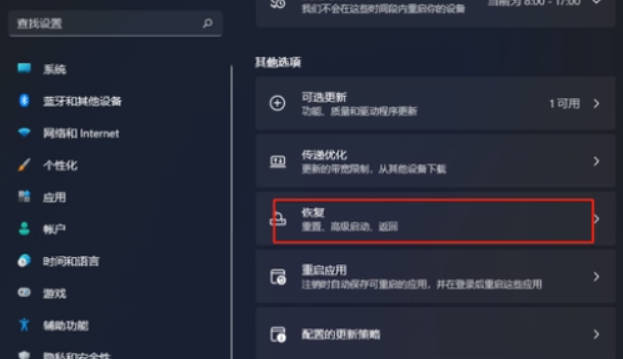
#5. Continue to click the Initialize Computer option.
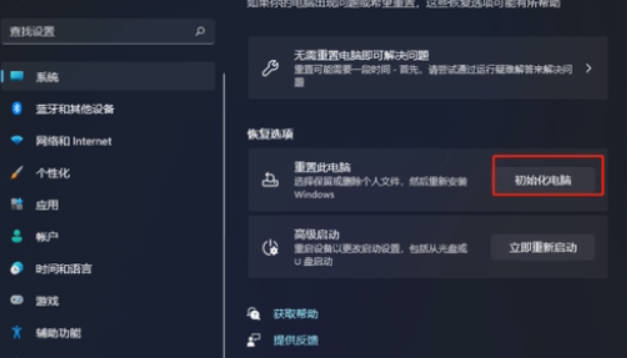
#6. Choose whether to delete all content as needed, and then wait for the system to restore factory settings.
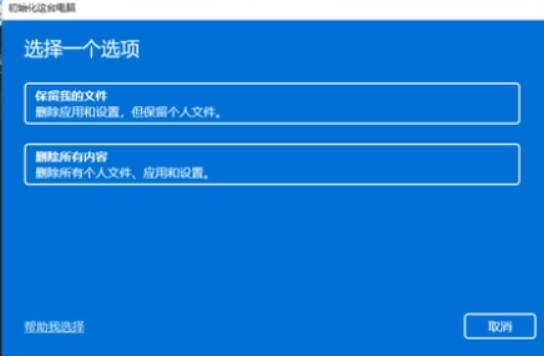
The above is the detailed content of How to restore factory settings on win11 computer_Where to restore factory settings on win11 computer. For more information, please follow other related articles on the PHP Chinese website!

Hot AI Tools

Undresser.AI Undress
AI-powered app for creating realistic nude photos

AI Clothes Remover
Online AI tool for removing clothes from photos.

Undress AI Tool
Undress images for free

Clothoff.io
AI clothes remover

AI Hentai Generator
Generate AI Hentai for free.

Hot Article

Hot Tools

Notepad++7.3.1
Easy-to-use and free code editor

SublimeText3 Chinese version
Chinese version, very easy to use

Zend Studio 13.0.1
Powerful PHP integrated development environment

Dreamweaver CS6
Visual web development tools

SublimeText3 Mac version
God-level code editing software (SublimeText3)

Hot Topics
 1359
1359
 52
52
 How to jump from Word plug-in to browser for login authorization?
Apr 01, 2025 pm 08:27 PM
How to jump from Word plug-in to browser for login authorization?
Apr 01, 2025 pm 08:27 PM
How to achieve login authorization from within the application to outside the application? In some applications, we often encounter the need to jump from one application to another...
 How to implement cross-application jump for Word plug-in login authorization?
Apr 01, 2025 pm 11:27 PM
How to implement cross-application jump for Word plug-in login authorization?
Apr 01, 2025 pm 11:27 PM
How to implement cross-application jump for Word plug-in login authorization? When using certain Word plugins, we often encounter this scenario: click on the login in the plugin...
 How to convert XML to PDF on your phone?
Apr 02, 2025 pm 10:18 PM
How to convert XML to PDF on your phone?
Apr 02, 2025 pm 10:18 PM
It is not easy to convert XML to PDF directly on your phone, but it can be achieved with the help of cloud services. It is recommended to use a lightweight mobile app to upload XML files and receive generated PDFs, and convert them with cloud APIs. Cloud APIs use serverless computing services, and choosing the right platform is crucial. Complexity, error handling, security, and optimization strategies need to be considered when handling XML parsing and PDF generation. The entire process requires the front-end app and the back-end API to work together, and it requires some understanding of a variety of technologies.
 How to implement hot reload in Debian
Apr 02, 2025 am 07:54 AM
How to implement hot reload in Debian
Apr 02, 2025 am 07:54 AM
Experience the convenience of Flutter hot reloading on the Debian system, just follow the steps below: Install FlutterSDK: First, you need to install FlutterSDK on the Debian system. Visit Flutter official website to download the latest stable version of SDK and decompress to the specified directory (for example, ~/flutter). After that, add Flutter's bin directory to the system PATH environment variable. Edit the ~/.bashrc or ~/.profile file, add the following code: exportPATH="$PATH:~/flutter/bin" Save the file and execute source~/.bas
 xml online formatting
Apr 02, 2025 pm 10:06 PM
xml online formatting
Apr 02, 2025 pm 10:06 PM
XML Online Format Tools automatically organizes messy XML code into easy-to-read and maintain formats. By parsing the syntax tree of XML and applying formatting rules, these tools optimize the structure of the code, enhancing its maintainability and teamwork efficiency.
 Jiutian Computing Power Platform Task: Will the computing task continue to run after the local computer is shut down?
Apr 01, 2025 pm 11:57 PM
Jiutian Computing Power Platform Task: Will the computing task continue to run after the local computer is shut down?
Apr 01, 2025 pm 11:57 PM
Discussion on the task status after the local computer of Jiutian Computing Power Platform is closed. Many users will encounter a question when using Jiutian Computing Power Platform for artificial intelligence training...
 How to design a lottery algorithm to ensure profitability?
Apr 02, 2025 am 06:48 AM
How to design a lottery algorithm to ensure profitability?
Apr 02, 2025 am 06:48 AM
How to design a lottery algorithm to ensure profitability? When designing a lottery product, how to automatically set the winning probability of each prize based on the value of the prize to confirm...
 How to convert XML to PDF on Android phone?
Apr 02, 2025 pm 09:51 PM
How to convert XML to PDF on Android phone?
Apr 02, 2025 pm 09:51 PM
Converting XML to PDF directly on Android phones cannot be achieved through the built-in features. You need to save the country through the following steps: convert XML data to formats recognized by the PDF generator (such as text or HTML); convert HTML to PDF using HTML generation libraries such as Flying Saucer.



