How to add stickers to Clip App
php editor Strawberry will introduce you how to add stickers to the Clip App. Clip is a powerful photo editing app that allows users to add fun and personality to their photos by adding a variety of stickers. When using Clips, just open a photo, click the sticker button, select the sticker you like, and then drag it onto the photo. With a few simple steps, you can easily add vivid and interesting stickers to your photos to make them more eye-catching!

How to add stickers to a Clip-on photo?
1. Enter the Clip-On page and click the "Pentagram" button
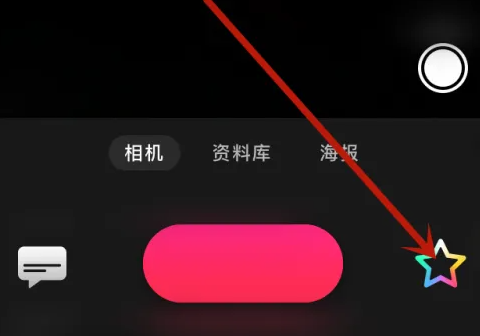
2. Then switch to the page and click the "Sticker" option
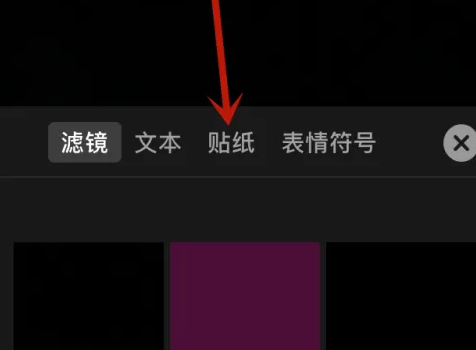
3. Then select and click "Sticker Style"
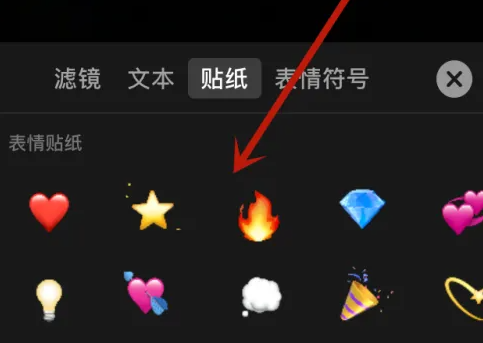
4. After adding this, click "Close"
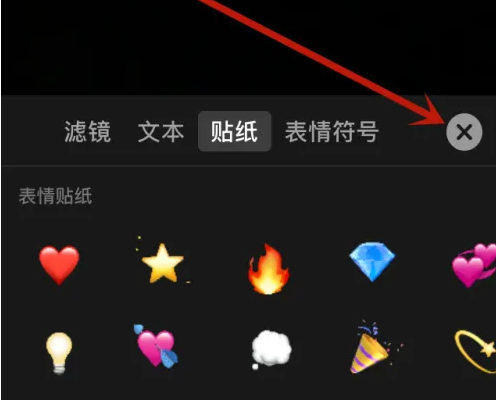
5. Return to the recording page and "long press the recording" button
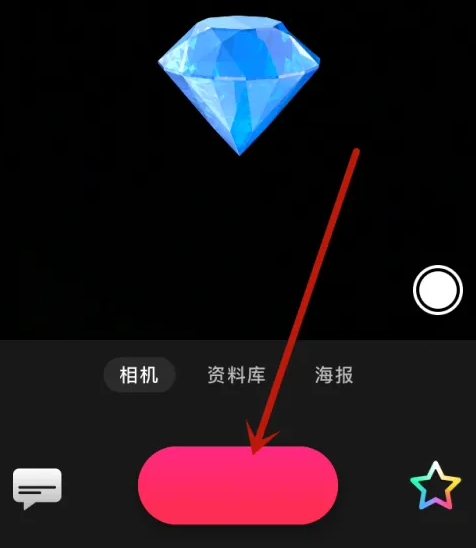
6. At this time, the sticker style is moving. , release the recording to end the recording
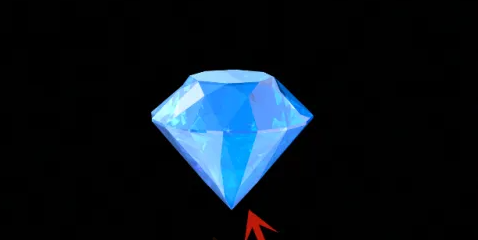
7. Then click the "Export" button to choose the export method.
The above is the detailed content of How to add stickers to Clip App. For more information, please follow other related articles on the PHP Chinese website!

Hot AI Tools

Undresser.AI Undress
AI-powered app for creating realistic nude photos

AI Clothes Remover
Online AI tool for removing clothes from photos.

Undress AI Tool
Undress images for free

Clothoff.io
AI clothes remover

AI Hentai Generator
Generate AI Hentai for free.

Hot Article

Hot Tools

Notepad++7.3.1
Easy-to-use and free code editor

SublimeText3 Chinese version
Chinese version, very easy to use

Zend Studio 13.0.1
Powerful PHP integrated development environment

Dreamweaver CS6
Visual web development tools

SublimeText3 Mac version
God-level code editing software (SublimeText3)

Hot Topics
 iOS 17: How to use emojis as stickers in Messages
Sep 18, 2023 pm 05:13 PM
iOS 17: How to use emojis as stickers in Messages
Sep 18, 2023 pm 05:13 PM
In iOS17, Apple has added several new features to its Messages app to make communicating with other Apple users more creative and fun. One of the features is the ability to use emojis as stickers. Stickers have been around in the Messages app for years, but so far, they haven't changed much. This is because in iOS17, Apple treats all standard emojis as stickers, allowing them to be used in the same way as actual stickers. This essentially means you're no longer limited to inserting them into conversations. Now you can also drag them anywhere on the message bubble. You can even stack them on top of each other to create little emoji scenes. The following steps show you how it works in iOS17
 How to use the sticker function on Apple 15
Mar 08, 2024 pm 03:01 PM
How to use the sticker function on Apple 15
Mar 08, 2024 pm 03:01 PM
Apple 15 sticker function, the sticker function is a very interesting function in Apple mobile phones. Only the latest system can support this function. It is also very simple to use. You can use wallpapers in messages. How to use the sticker function of Apple 15? Answer: You can use the stickers you made in messages and photos. 1. Start the iPhone’s “Messages” app and enter the page to send a new message or open an existing conversation. 2. Users can click the "Stickers" option at the top of the screen to select your favorite type from the many available sticker libraries. 3. Drag the selected sticker on the target dialogue bubble to place it, and adjust its size and direction at any time. 4. Users can add stickers to the selected photos. Please switch to the built-in "Photos" application on iPhone. 5. You can select it from the stickers
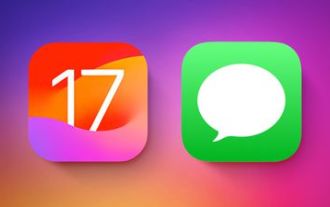 New Title: Exploring Sticker Apps for iOS 17: Creative Ways to Access and Manage Messages
Sep 13, 2023 pm 10:01 PM
New Title: Exploring Sticker Apps for iOS 17: Creative Ways to Access and Manage Messages
Sep 13, 2023 pm 10:01 PM
In iOS17, Apple not only added several new messaging features, but also adjusted the interface design of the Messages app to make it look cleaner. This means a big change in the way you browse and manage certain aspects of the app, including the iMessage Stickers app. Read on to find out how it's done. iMessage stickers arrived as early as iOS 10, allowing users to resize stickers, place them on chat bubbles, add them to photos, and attach them to other stickers with simple drag controls. Stickers have come a long way since then. For example, in iOS 17, users can now create their own animated stickers from photo themes, even across the operating system
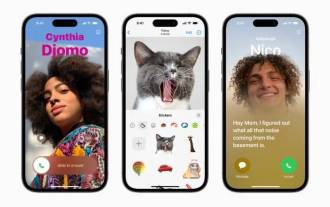 How to create live stickers in iOS 17 on iPhone
Oct 02, 2023 pm 08:33 PM
How to create live stickers in iOS 17 on iPhone
Oct 02, 2023 pm 08:33 PM
Here are two ways to create dynamic stickers in iOS17: Method 1: Open the Messages app on your iPhone or iPad using the Messages app. Start a new conversation or tap an existing conversation. Click the "+" button next to the text field. Click "Stickers". Click the "+" button in the upper right corner. Click "Live Broadcast". Select the live photo you want to use to create the live map. Click "Add Sticker." Method 2: Use the Photos app to open the Photos app on your iPhone or iPad. Click on the live photo you want to use to create the live sticker. Press and hold on the subject of the live photo. Click "Add Sticker." Once you create a live sticker, you can use it like any other sticker in Messages. Just click on it to send it to
 How to use iPhone Live Stickers and make your own custom stickers
Nov 01, 2023 pm 11:13 PM
How to use iPhone Live Stickers and make your own custom stickers
Nov 01, 2023 pm 11:13 PM
Making and using personalized animated stickers on iOS17 is a fun and interactive way to add a personal touch to your conversations, notes, documents, and more. The new iOS 17 feature allows users to create their own stickers using their personal photos, including animated stickers for live photos. Follow the instructions below to start creating and using LiveStickers on your iPhone and iOS devices. You can also apply effects to them and sync them across all your Apple devices using iCloud. Whether you're sending a message to friends or family, or annotating a work document, LiveStickers can add a layer of personality and fun. The process is simple: select a photo you want to turn into a sticker, touch and hold on the main
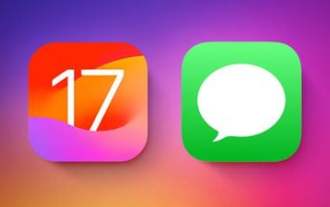 iOS 17: How to add effects to stickers in Messages
Sep 10, 2023 pm 09:01 PM
iOS 17: How to add effects to stickers in Messages
Sep 10, 2023 pm 09:01 PM
In iOS17, Apple has added several new features to its Messages app to make communicating with other Apple users more creative and fun. One of the features is the ability to add effects to your stickers. Read on to learn how it works. iMessage stickers arrived as early as iOS 10, allowing users to resize stickers, place them on chat bubbles, add them to photos, and attach them to other stickers with simple drag controls. Stickers have come a long way since then. For example, in iOS 17, users can now create their own stickers from photo themes and even add neat little effects to individual stickers to change their appearance. Many effects can be added to stylize
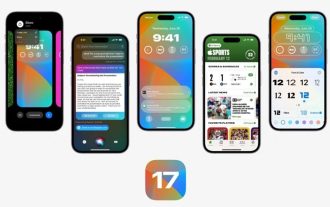 Best iOS 17 features: Top 5 list
Jul 03, 2023 am 09:14 AM
Best iOS 17 features: Top 5 list
Jul 03, 2023 am 09:14 AM
Many new features and enhancements have been added to iOS17, Apple’s latest operating system for iPhones. Here are some of the top iOS features you should be aware of, whether you've already updated your smartphone or are about to. The first iOS17 beta is just under 3GB in size. Additionally, Apple did exclude several devices from the compatibility list. The best iOS 17 features to improve user experience Apple unveiled iOS 2023 at WWDC17, along with other software innovations and devices. iPhones are used by millions of people around the world, and although not everyone is using the latest model, most of them will be able to experience iOS 17. The new update will bring many new updates to improve user experience
 How to add stickers to Clip App
Mar 21, 2024 pm 09:21 PM
How to add stickers to Clip App
Mar 21, 2024 pm 09:21 PM
Clip, this popular photo and video editing software, has attracted many users with its full range of services and multi-faceted functions. Whether you want meticulous retouching of your pictures or stunning video editing, Clips can meet your needs. So many users don’t know much about how to add sticker effects. This tutorial guide will give you a detailed introduction. I hope it can help you! How to add stickers to Clips? 1. Enter the Clip Shot page and click the "Pentagram" button 2. Then switch the page and click the "Sticker" option 3. Then select and click "Sticker Style" 4. After adding it at this time, click "Close" 5. Return to the recorded "Long press the record" button on the page 6. At this time, in the sticker






