 Mobile Tutorial
Mobile Tutorial
 Android Phone
Android Phone
 How to set up application split screen on OnePlus 9pro_OnePlus 9pro application split screen setting tutorial
How to set up application split screen on OnePlus 9pro_OnePlus 9pro application split screen setting tutorial
How to set up application split screen on OnePlus 9pro_OnePlus 9pro application split screen setting tutorial
php editor Zimo introduces you to the OnePlus 9 Pro application split screen setting tutorial. OnePlus 9 Pro supports the application split-screen function, allowing users to display two applications on the same screen at the same time, greatly improving multi-tasking efficiency. With simple operations, you can easily enable and set up the application split screen function of OnePlus 9 Pro, making multitasking more convenient. Next, we will introduce in detail the application split screen setting method of OnePlus 9 Pro so that you can quickly master this practical function.
1. Click [Convenient Tools] in the phone settings.
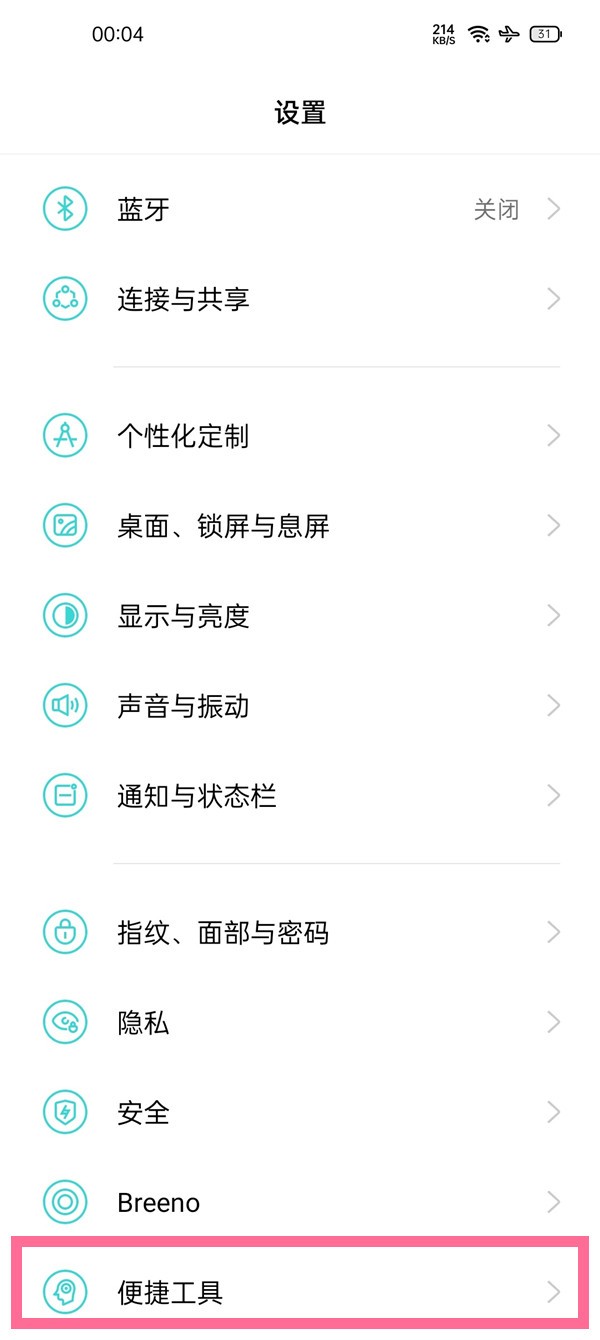
2. Click [Apply Split Screen].
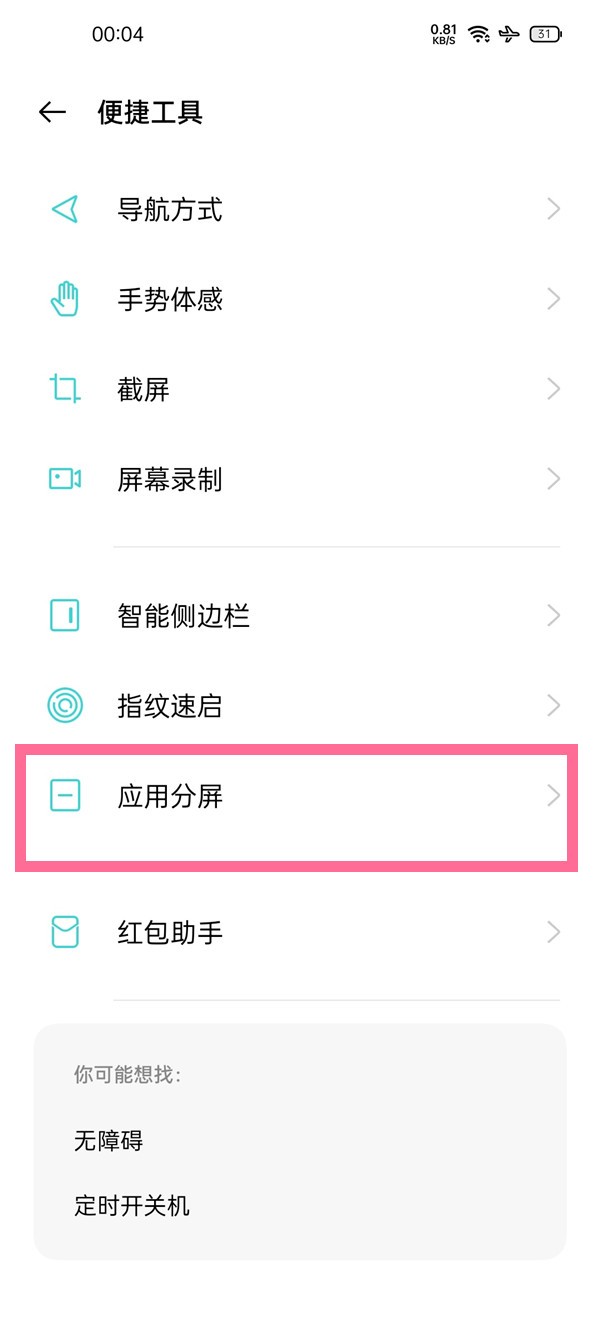
3. Turn on [App Split Screen] and [Three-finger slide up to start split screen]. In applications that support split screen, slide up with three fingers to turn on split screen.
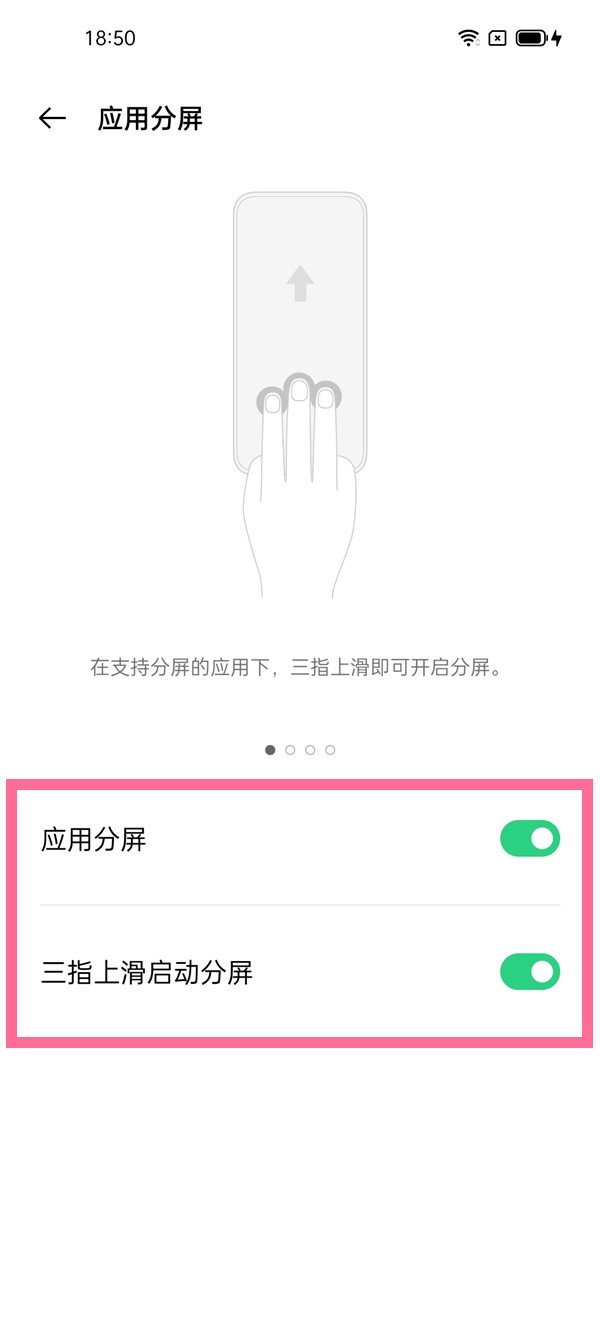
4. You can also press and hold the application you want to split screen on the multitasking page, click the three dots in the upper right corner, and select split screen/floating window.
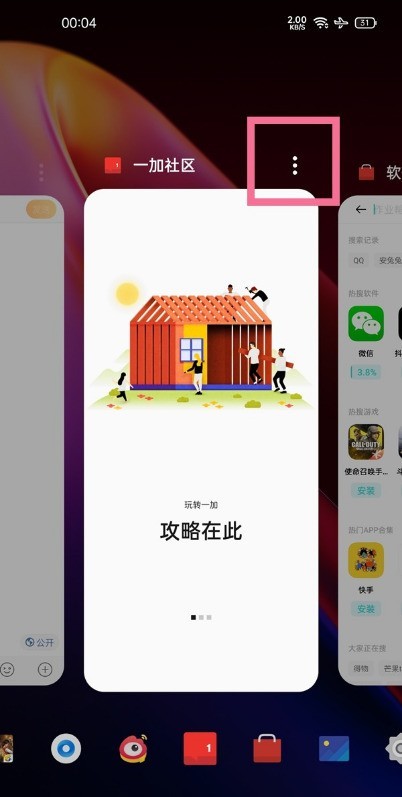
5. You can also call out the sidebar, drag the application you want to split screen to the desktop to open the split screen, and click the application to open a small window.
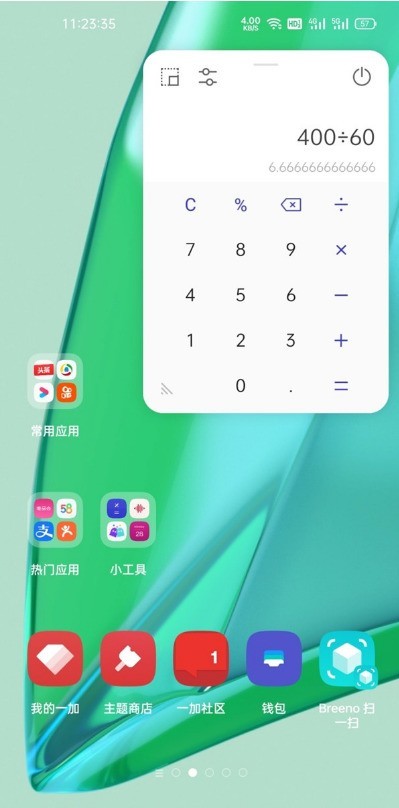
The above is the detailed content of How to set up application split screen on OnePlus 9pro_OnePlus 9pro application split screen setting tutorial. For more information, please follow other related articles on the PHP Chinese website!

Hot AI Tools

Undresser.AI Undress
AI-powered app for creating realistic nude photos

AI Clothes Remover
Online AI tool for removing clothes from photos.

Undress AI Tool
Undress images for free

Clothoff.io
AI clothes remover

AI Hentai Generator
Generate AI Hentai for free.

Hot Article

Hot Tools

Notepad++7.3.1
Easy-to-use and free code editor

SublimeText3 Chinese version
Chinese version, very easy to use

Zend Studio 13.0.1
Powerful PHP integrated development environment

Dreamweaver CS6
Visual web development tools

SublimeText3 Mac version
God-level code editing software (SublimeText3)

Hot Topics
 How to use two apps at the same time on iPhone
Feb 18, 2024 pm 08:17 PM
How to use two apps at the same time on iPhone
Feb 18, 2024 pm 08:17 PM
With the continuous advancement of technology, smartphones have become an indispensable part of people's lives. As one of the most popular mobile phones, Apple mobile phones provide many convenient and practical functions, one of which is split-screen two applications. This article will introduce how to perform split-screen operation on Apple mobile phones to use multiple applications at the same time more efficiently. First of all, to implement the split-screen function on an Apple phone, you need to make sure that your phone supports split-screen. The split screen feature is available in iOS9 and subsequent versions. If your phone is an older version of iOS
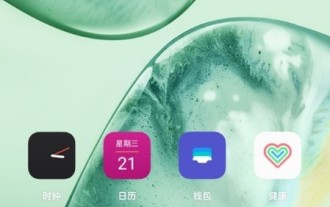 How to enable wide-angle mode on OnePlus 9pro_How to enable wide-angle mode on OnePlus 9pro
Mar 23, 2024 pm 01:20 PM
How to enable wide-angle mode on OnePlus 9pro_How to enable wide-angle mode on OnePlus 9pro
Mar 23, 2024 pm 01:20 PM
1. Find and open the camera icon on the desktop. 2. Click the three-number icon at the top of the photo page to enter the ultra-wide-angle interface. 3. You can also adjust the wide-angle range independently.
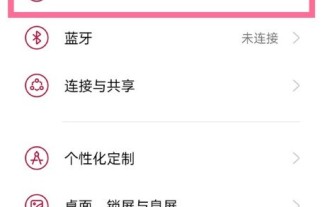 How to set up dual wifi network acceleration on OnePlus 9pro_How to set up dual wifi network acceleration on OnePlus 9pro
Mar 23, 2024 am 09:16 AM
How to set up dual wifi network acceleration on OnePlus 9pro_How to set up dual wifi network acceleration on OnePlus 9pro
Mar 23, 2024 am 09:16 AM
1. Click [WLAN] in the phone settings menu. 2. Click [Dual WiFi Network Acceleration]. 3. Turn on the switch on the right side of [Smart Start Dual WiFi Network Acceleration].
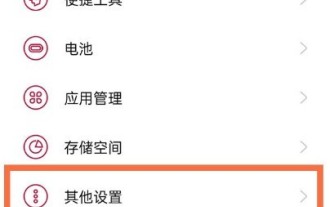 How to turn on the Bluetooth audio codec on OnePlus 9pro_Steps to turn on the Bluetooth audio codec on OnePlus 9pro
Mar 22, 2024 pm 06:21 PM
How to turn on the Bluetooth audio codec on OnePlus 9pro_Steps to turn on the Bluetooth audio codec on OnePlus 9pro
Mar 22, 2024 pm 06:21 PM
1. Click [Other Settings] in the phone settings menu. 2. Click [Developer Options]. 3. Click [Bluetooth Audio Codec]. 4. Check [LHDC]. Editor’s tip: This function requires the Bluetooth headset to also support the LHDC codec format.
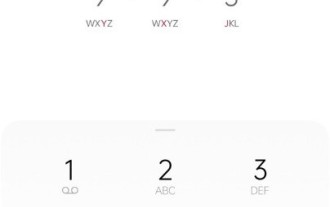 How to set the flash reminder function on OnePlus 9pro_How to set the flash reminder function on OnePlus 9pro
Mar 23, 2024 pm 02:51 PM
How to set the flash reminder function on OnePlus 9pro_How to set the flash reminder function on OnePlus 9pro
Mar 23, 2024 pm 02:51 PM
1. Find and open the phone on the desktop, click the three dots in the upper right corner. 2. Click the [Settings] option. 3. Turn on the switch on the right side of [Incoming Call Flash].
 How to enable screen recording on OnePlus 9pro_Steps to enable screen recording on OnePlus 9pro
Mar 23, 2024 am 08:16 AM
How to enable screen recording on OnePlus 9pro_Steps to enable screen recording on OnePlus 9pro
Mar 23, 2024 am 08:16 AM
1. Turn on the sidebar path: Click phone settings-convenient tools-smart sidebar and turn on the smart sidebar switch. 2. Click Phone Settings - Convenient Tools - Screen Recording, and you can also set the screen recording screen, sound, trajectory, etc.
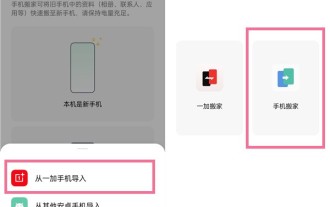 How to migrate data on OnePlus 9pro_Tutorial on data migration on OnePlus 9pro
Mar 22, 2024 pm 09:40 PM
How to migrate data on OnePlus 9pro_Tutorial on data migration on OnePlus 9pro
Mar 22, 2024 pm 09:40 PM
1. Download "OnePlus Moving" and "Mobile Phone Moving" from the OnePlus Store on your old phone. After installation, open "OnePlus Moving" on your old phone. If a pop-up pops up [Do you want to allow OnePlus Moving to obtain storage permissions for this device? ] Please select [Always allow]. 2. Open "Mobile Phone" on the new phone, select "This is a new phone" > select "Import from OnePlus Phone" > select "Mobile Phone". 3. Use the "Mobile Moving" function of the old phone to scan the QR code of the new phone > select the data to be moved > start moving > complete.
 How to display the lunar calendar in OnePlus 9pro_How to set the lunar calendar display in OnePlus 9pro
Mar 22, 2024 pm 10:06 PM
How to display the lunar calendar in OnePlus 9pro_How to set the lunar calendar display in OnePlus 9pro
Mar 22, 2024 pm 10:06 PM
1. Click the settings icon on the mobile phone desktop. 2. Click the [Desktop, Lock Screen and Hide Screen] option. 3. Turn on the switch behind [Display Lunar Calendar].





