 Mobile Tutorial
Mobile Tutorial
 Android Phone
Android Phone
 How to operate split screen on OnePlus 8t_How to operate split screen on OnePlus 8t
How to operate split screen on OnePlus 8t_How to operate split screen on OnePlus 8t
How to operate split screen on OnePlus 8t_How to operate split screen on OnePlus 8t
php Editor Apple introduces you the split-screen operation method of OnePlus 8T. OnePlus 8T supports split-screen function, allowing you to display two applications on the screen at the same time to improve multi-tasking efficiency. If you want to achieve split-screen operation, you can easily complete it with just a few simple steps, allowing you to enjoy a more convenient mobile phone operation experience. Next, let us learn about the split-screen operation method of OnePlus 8T!
1. Open the phone and click the menu button on the lower left side of the screen.

2. Enter the multi-tasking interface, long press the application, and click split screen.
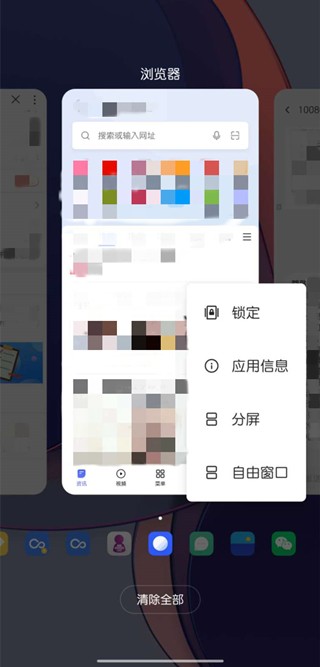
Note: This article applies to the OnePlus 8t mobile phone Hydrogen OS 10.0 system.
The above is the detailed content of How to operate split screen on OnePlus 8t_How to operate split screen on OnePlus 8t. For more information, please follow other related articles on the PHP Chinese website!

Hot AI Tools

Undresser.AI Undress
AI-powered app for creating realistic nude photos

AI Clothes Remover
Online AI tool for removing clothes from photos.

Undress AI Tool
Undress images for free

Clothoff.io
AI clothes remover

AI Hentai Generator
Generate AI Hentai for free.

Hot Article

Hot Tools

Notepad++7.3.1
Easy-to-use and free code editor

SublimeText3 Chinese version
Chinese version, very easy to use

Zend Studio 13.0.1
Powerful PHP integrated development environment

Dreamweaver CS6
Visual web development tools

SublimeText3 Mac version
God-level code editing software (SublimeText3)

Hot Topics
 Win10 Split Screen Guide: How to Set Up Split Screen Display
Jun 29, 2023 pm 10:37 PM
Win10 Split Screen Guide: How to Set Up Split Screen Display
Jun 29, 2023 pm 10:37 PM
How to operate split screen in win10? There is a multi-window split-screen function built into the Win10 system, and this function is very practical, but many users actually don’t know how to split the screen for their computers. In fact, the actual operation is very simple. Let’s take a look with the editor. See how to set up split-screen display in Win10. Users in need should not miss it. Guide to Setting Up Split Screen in Win10 Step 1: Click (Windows Key + I) simultaneously to open Windows Settings, or you can also click the Windows Start button and then click Settings. Step 2: Click System and scroll down in the left pane until you see the Multitasking option. Click Multitasking. Step 3: In the right pane, switch by clicking
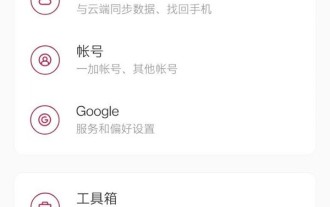 How to enable guest mode on OnePlus 8t_Steps to set guest mode on OnePlus 8t
Mar 23, 2024 am 09:56 AM
How to enable guest mode on OnePlus 8t_Steps to set guest mode on OnePlus 8t
Mar 23, 2024 am 09:56 AM
1. Click [System] in the phone settings menu. 2. Click the [Multi-User] option. 3. Turn on the switch on the right side of [Close] to turn on guest mode.
 How to take long screenshots on OnePlus 8t_Detailed introduction to taking long screenshots on OnePlus 8t
Mar 23, 2024 am 09:01 AM
How to take long screenshots on OnePlus 8t_Detailed introduction to taking long screenshots on OnePlus 8t
Mar 23, 2024 am 09:01 AM
1. Press and hold the power button and volume down button at the same time to take a screenshot. (You can also click the screenshot shortcut key in the drop-down menu or use three fingers to take a screenshot). 2. After the screenshot is successful, click [Long Screenshot] under the screenshot preview in the lower right corner. 3. The phone automatically enters the scrolling screenshot. Click the screen to end the screenshot.
 How to operate split screen on OnePlus 8t_How to operate split screen on OnePlus 8t
Mar 22, 2024 pm 07:16 PM
How to operate split screen on OnePlus 8t_How to operate split screen on OnePlus 8t
Mar 22, 2024 pm 07:16 PM
1. Turn on your phone and click the menu button on the lower left side of the screen. 2. Enter the multitasking interface, long press the application, and click split screen. Note: This article applies to the OnePlus 8t mobile phone hydrogen OS10.0 system.
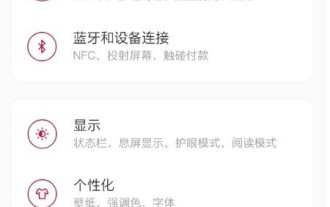 Where to turn off the screenshot sound on OnePlus 8t_How to turn off the screenshot sound on OnePlus 8t
Mar 22, 2024 pm 07:11 PM
Where to turn off the screenshot sound on OnePlus 8t_How to turn off the screenshot sound on OnePlus 8t
Mar 22, 2024 pm 07:11 PM
1. Click [Sound and Vibration] in the phone settings menu. 2. Click the [System Tone] option. 3. Turn off the switch on the right side of [Dial Keypad Tone].
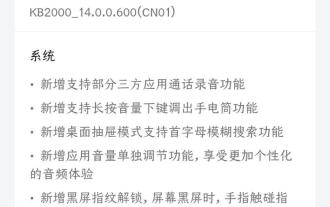 OnePlus 8T mobile phone pushes the official version of ColorOS 14.0.0.600: screen fingerprint unlocking, app call recording
May 08, 2024 am 08:43 AM
OnePlus 8T mobile phone pushes the official version of ColorOS 14.0.0.600: screen fingerprint unlocking, app call recording
May 08, 2024 am 08:43 AM
According to news on May 7, OnePlus 8T mobile phone launched the official version of ColorOS 14.0.0.600 (CN01) today. The installation package size is about 1.68GB, and it adds third-party application call recording and other system functions. The contents of this update are summarized as follows: The system has added support for call recording function of some third-party applications. New support for long pressing the volume down button to bring up the flashlight function. New desktop drawer mode support for initial letter fuzzy search function. New function for individually adjusting the application volume. Enjoy more. The personalized audio experience adds black screen fingerprint unlocking. When the screen is black, touch the fingerprint area with your finger to complete the unlocking directly without lighting up the screen. This improves the unlocking experience and optimizes the volume bar style display to improve operational convenience and visual consistency. Improve system stability
 How to enable dark mode on OnePlus 8t_How to set up dark mode on OnePlus 8t
Mar 23, 2024 am 10:21 AM
How to enable dark mode on OnePlus 8t_How to set up dark mode on OnePlus 8t
Mar 23, 2024 am 10:21 AM
1. Light up the [Dark Mode] icon in the drop-down status bar of your phone. 2. Or click [Display] in the phone settings menu. 3. Click [Dark Mode]. 4. Turn on the switch on the right side of [Manual Turn On], or click Automatic Turn on to set it.
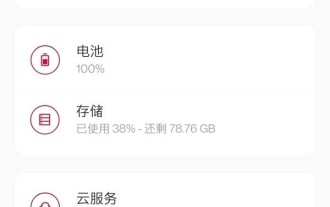 How to turn on the timer on/off function of OnePlus 8t_Introduction to setting the timer on/off function of OnePlus 8t
Mar 23, 2024 am 08:46 AM
How to turn on the timer on/off function of OnePlus 8t_Introduction to setting the timer on/off function of OnePlus 8t
Mar 23, 2024 am 08:46 AM
1. Open the phone settings and click [Toolbox]. 2. Click the [Timer On/Off] option. 3. Turn on the switches on the right side of [Power On] and [Shut Down], and set the power on time and power off time.





