 Mobile Tutorial
Mobile Tutorial
 iPhone
iPhone
 Where to adjust the microphone mode on iPhone 13_Introduction to how to change the microphone mode on iPhone 13
Where to adjust the microphone mode on iPhone 13_Introduction to how to change the microphone mode on iPhone 13
Where to adjust the microphone mode on iPhone 13_Introduction to how to change the microphone mode on iPhone 13
php editor Apple will introduce to you how to adjust the microphone mode of iPhone 13. Apple 13 supports multiple microphone modes, and users can change them according to actual needs. With simple operations, you can easily adjust the microphone mode to improve call and recording effects. When using your iPhone 13, knowing how to adjust the microphone mode will help you better enjoy the features and performance of your device. Let’s explore how to adjust the microphone mode on iPhone 13!
1. Swipe down from the right side of the phone screen, open the control center, and click [Microphone Mode].
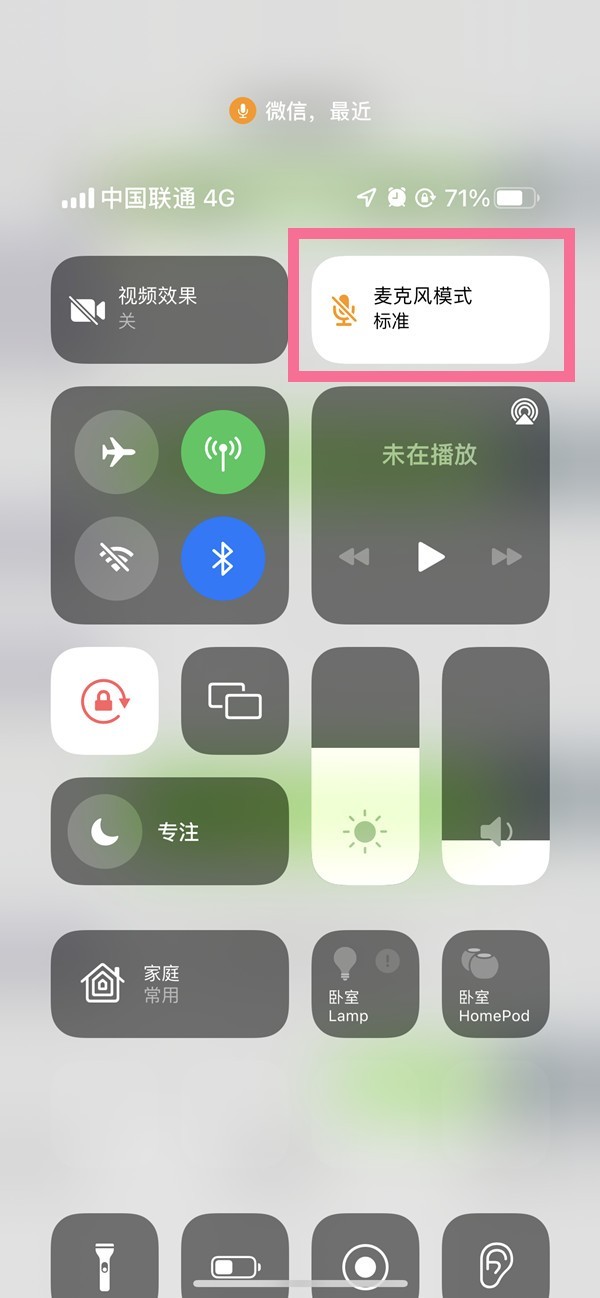
2. In the interface, we can see three modes: [Standard], [Voice Highlight] and [Wide Spectrum], just choose the mode you need.
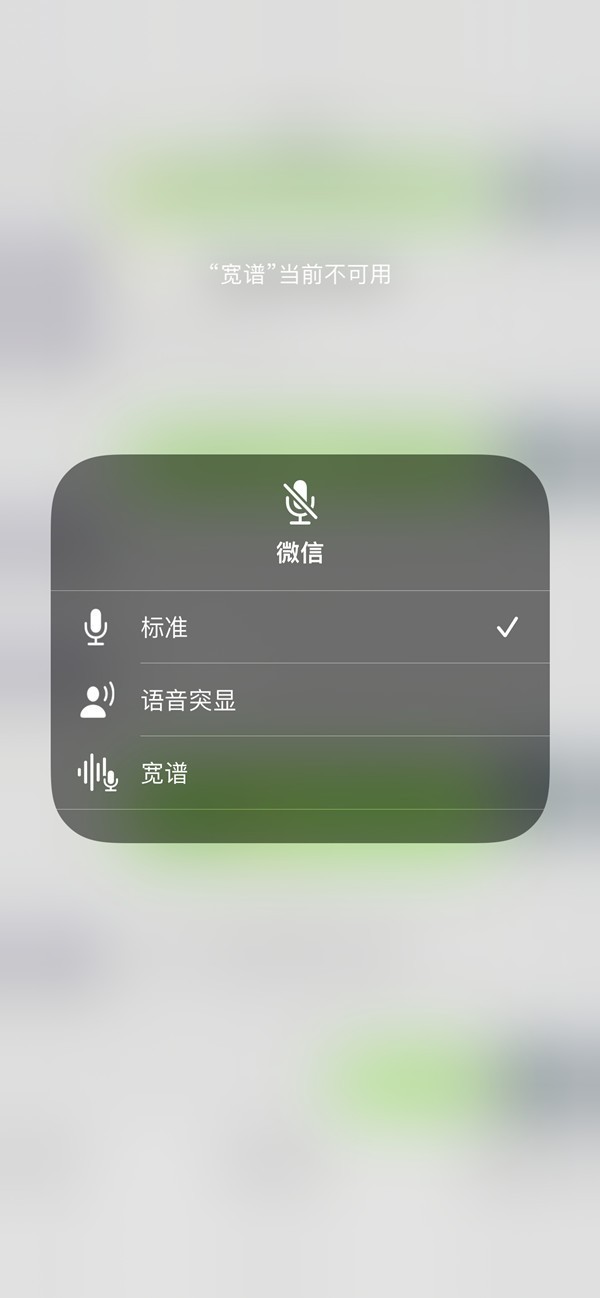
The above is the detailed content of Where to adjust the microphone mode on iPhone 13_Introduction to how to change the microphone mode on iPhone 13. For more information, please follow other related articles on the PHP Chinese website!

Hot AI Tools

Undresser.AI Undress
AI-powered app for creating realistic nude photos

AI Clothes Remover
Online AI tool for removing clothes from photos.

Undress AI Tool
Undress images for free

Clothoff.io
AI clothes remover

AI Hentai Generator
Generate AI Hentai for free.

Hot Article

Hot Tools

Notepad++7.3.1
Easy-to-use and free code editor

SublimeText3 Chinese version
Chinese version, very easy to use

Zend Studio 13.0.1
Powerful PHP integrated development environment

Dreamweaver CS6
Visual web development tools

SublimeText3 Mac version
God-level code editing software (SublimeText3)

Hot Topics
 Hyperx headset microphone has no sound
Feb 16, 2024 am 09:12 AM
Hyperx headset microphone has no sound
Feb 16, 2024 am 09:12 AM
The quality of hyperx headphones has always been very good, but some users find that the microphone of the headphones has no sound when using it. There are many possible reasons for this situation. Here are some of them. Several kinds. There is no sound from the hyperx headset microphone. 1. Connect and check whether the microphone is fully inserted into the headphone jack. You can try plugging and unplugging it a few times. 2. If other equipment conditions permit, you can plug the headset into other normally operating equipment to see if it can be used normally and whether the audio link is normal. 3. Audio settings Check the audio settings to make sure that the speakers and microphone are enabled normally and not muted or at a low volume. 4. To disable the software, you can try disabling the audio adapter.
 How to set up the wide-angle lens on iPhone 13_How to turn on the wide-angle lens on iPhone 13
Mar 22, 2024 pm 07:41 PM
How to set up the wide-angle lens on iPhone 13_How to turn on the wide-angle lens on iPhone 13
Mar 22, 2024 pm 07:41 PM
1. First click the camera to enter the photo taking interface. 2. There is a focal length option in the camera interface with the word [1X]. The user needs to click this button to proceed to the focal length selection. 3. Then turn to the value of [0.5], and the wide-angle lens is successfully turned on.
 How to enable APP trust authorization on iPhone 13_Tutorial on setting up trusted devices on iPhone 13
Mar 22, 2024 pm 08:10 PM
How to enable APP trust authorization on iPhone 13_Tutorial on setting up trusted devices on iPhone 13
Mar 22, 2024 pm 08:10 PM
1. Select to enter the phone’s settings and click [General]. 2. Select Device Management as shown in the picture. 3. Find the file you have not authorized and click on it. 4. Select Trust on the negotiated interface.
![Why is the iPhone 13's photos unclear? [Solution to the latest iPhone blurry photos]](https://img.php.cn/upload/article/000/000/164/170723079771931.jpg?x-oss-process=image/resize,m_fill,h_207,w_330) Why is the iPhone 13's photos unclear? [Solution to the latest iPhone blurry photos]
Feb 06, 2024 pm 10:46 PM
Why is the iPhone 13's photos unclear? [Solution to the latest iPhone blurry photos]
Feb 06, 2024 pm 10:46 PM
Set the focus for your subject Improper focus is one of the common causes of blurry photos, and is also affected by light. Most people usually shoot with autofocus, and the results are usually pretty good. However, the autofocus can sometimes disappoint, resulting in images similar to the photo above. For best results, you can touch the screen in the iPhone's built-in camera app to set the focus manually. Sufficient light Sufficient light will not only allow you to get clearer photos, but also improve the quality of the photos. Whether you are shooting landscapes or portraits, you should ensure that there is sufficient light under the iPhone lens. When the shutter is open for a longer time, the movement may be slower. Too much will lead to blur. Generally, the scene should be carried out in a place with sufficient indoor light or a place with sufficient natural light outdoors.
 How to solve the microphone mute problem in Win10 Knives Out
Jan 11, 2024 am 10:24 AM
How to solve the microphone mute problem in Win10 Knives Out
Jan 11, 2024 am 10:24 AM
Knives Out is a very popular game on Windows 10 computers. Many friends like to play it with their friends, but many of them encounter the situation where the microphone has no sound, so what should I do? Let’s take a look at the solution below. What to do if there is no sound from the Knives Out microphone in Windows 10: 1. Enter the Knives Out game interface and turn on the microphone switch. 2. Enter the game settings and check "My Microphone" in the sound settings. 3. If it still doesn’t work, click Start in the lower left corner and open the “Control Panel”. 4. After opening, click "Hardware and Sound" and then "Manage Audio Devices". 5. Select the "Recording" tab and double-click "Microphone". 6. Click "Use this device". 7. Then turn up the volume.
 Solve the problem that the microphone is connected but not recognized in win11
Jan 29, 2024 pm 06:57 PM
Solve the problem that the microphone is connected but not recognized in win11
Jan 29, 2024 pm 06:57 PM
Nowadays, when many users use win11 system, they may encounter the problem that the microphone is connected to the computer but shows that it is not plugged in, causing the device to not work properly. For this situation, I will share with you two solutions. If you need detailed operation steps, please visit this site. What to do if the win11 microphone is connected but it says not plugged in: Method 1: 1. Click the start menu or search button below. 3. Open Hardware and Sound in the Control Panel. 5. After opening, click Advanced Device Settings in the upper right corner. Method 2: 1. There are also cases where your microphone is not connected properly. 2. You can try to replug and unplug the microphone cable to see if it can solve the problem.
 Logitech headset microphone is silent, please fix it
Jan 18, 2024 am 08:03 AM
Logitech headset microphone is silent, please fix it
Jan 18, 2024 am 08:03 AM
Some users may encounter the problem of no sound from the headset microphone when using Logitech drivers. Check whether the headset microphone cable is plugged in properly or whether the headset is muted. This can be solved by turning it on in the settings. There is no sound from the Logitech-driven headset microphone: 1. Users need to first check whether the headset microphone is plugged into the wrong wire. 2. If it is wrong, just plug it in again. If not, then you need to check whether the headset microphone is broken. 3. Open "Settings" and search for "Control Panel" in "Settings". 4. Select "Hardware and Sound". 5. Click "Manage Audio Devices". 6. After entering the interface, click the "Recording" option and double-click "Microphone". 7. After entering, click "Level" to increase the microphone volume to the maximum. If it is not loud enough, you can strengthen the microphone settings. 8. Last look
 Can't allow access to camera and microphone in iPhone
Apr 23, 2024 am 11:13 AM
Can't allow access to camera and microphone in iPhone
Apr 23, 2024 am 11:13 AM
Are you getting "Unable to allow access to camera and microphone" when trying to use the app? Typically, you grant camera and microphone permissions to specific people on a need-to-provide basis. However, if you deny permission, the camera and microphone will not work and will display this error message instead. Solving this problem is very basic and you can do it in a minute or two. Fix 1 – Provide Camera, Microphone Permissions You can provide the necessary camera and microphone permissions directly in settings. Step 1 – Go to the Settings tab. Step 2 – Open the Privacy & Security panel. Step 3 – Turn on the “Camera” permission there. Step 4 – Inside, you will find a list of apps that have requested permission for your phone’s camera. Step 5 – Open the “Camera” of the specified app





