 Mobile Tutorial
Mobile Tutorial
 Android Phone
Android Phone
 How to enable continuous photo shooting in OnePlus 9_How to enable continuous photo shooting in OnePlus 9
How to enable continuous photo shooting in OnePlus 9_How to enable continuous photo shooting in OnePlus 9
How to enable continuous photo shooting in OnePlus 9_How to enable continuous photo shooting in OnePlus 9
php editor Zimo introduces to you the continuous photo function of OnePlus 9. OnePlus 9 has excellent camera performance. By turning on the burst photo function, users can take multiple photos in quick succession to capture wonderful moments. In this article, we will introduce in detail how to enable the burst photo function on OnePlus 9, allowing you to experience a more convenient way of shooting.
1. Open the phone camera and click the three-dot icon in the upper right corner of the shooting interface.
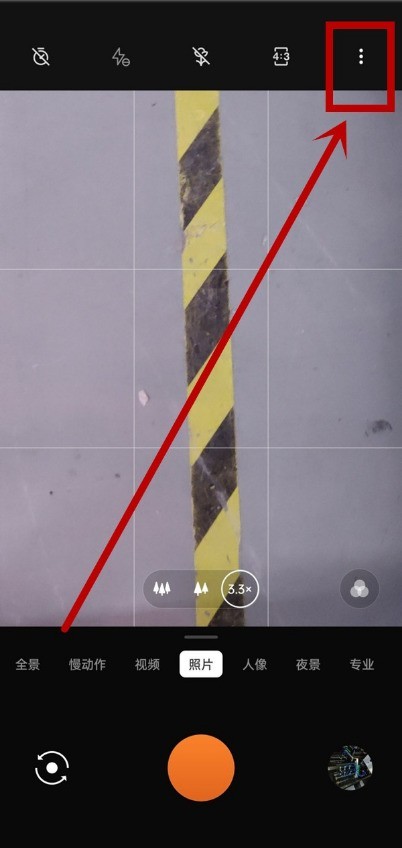
2. Click the [Settings] option.
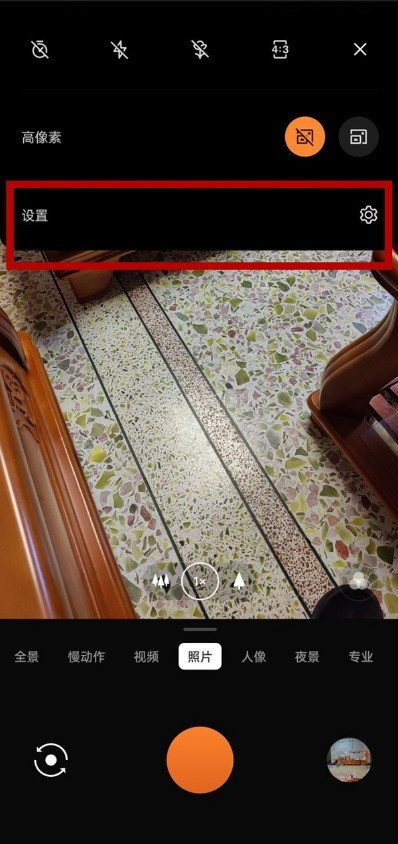
3. Click [Long press shutter function].
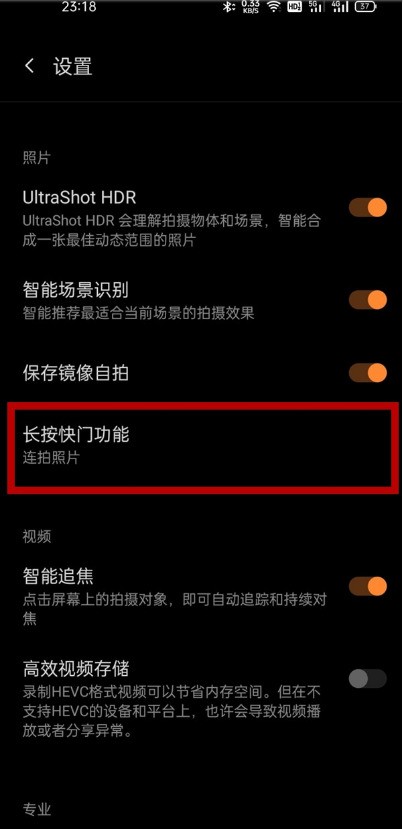
4. Check [Continuous Photos] and long press the shutter button to take continuous photos.
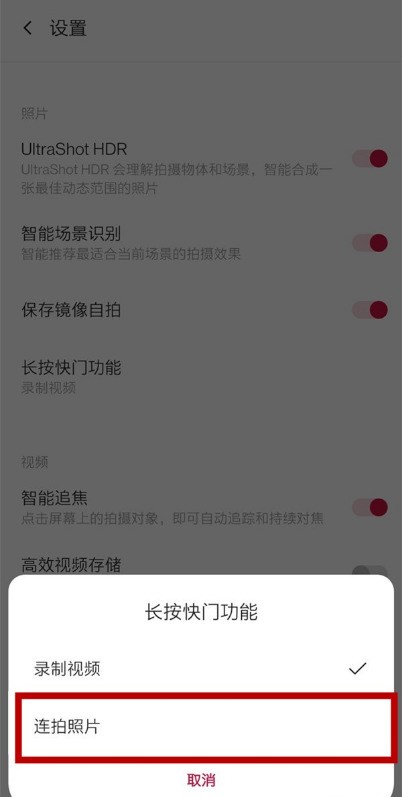
The above is the detailed content of How to enable continuous photo shooting in OnePlus 9_How to enable continuous photo shooting in OnePlus 9. For more information, please follow other related articles on the PHP Chinese website!

Hot AI Tools

Undresser.AI Undress
AI-powered app for creating realistic nude photos

AI Clothes Remover
Online AI tool for removing clothes from photos.

Undress AI Tool
Undress images for free

Clothoff.io
AI clothes remover

AI Hentai Generator
Generate AI Hentai for free.

Hot Article

Hot Tools

Notepad++7.3.1
Easy-to-use and free code editor

SublimeText3 Chinese version
Chinese version, very easy to use

Zend Studio 13.0.1
Powerful PHP integrated development environment

Dreamweaver CS6
Visual web development tools

SublimeText3 Mac version
God-level code editing software (SublimeText3)

Hot Topics
 How to shut down OnePlus 9 quickly_Tutorial on shutting down OnePlus 9 quickly
Mar 23, 2024 pm 02:41 PM
How to shut down OnePlus 9 quickly_Tutorial on shutting down OnePlus 9 quickly
Mar 23, 2024 pm 02:41 PM
1. Daily shutdown: Just long press the [Power Button] on the right side of the phone to shut down. 2. Forced shutdown: Press and hold the [Power button] and [Volume Up button] on the side of the fuselage at the same time for about 10 seconds. Release immediately after the vibration to force a shutdown. Continue to hold it to force a restart.
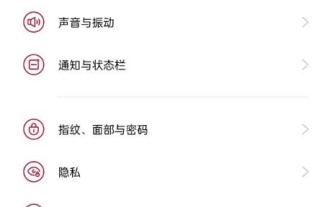 How to set high performance mode on OnePlus 9_Tutorial on setting high performance mode on OnePlus 9
Mar 23, 2024 pm 03:10 PM
How to set high performance mode on OnePlus 9_Tutorial on setting high performance mode on OnePlus 9
Mar 23, 2024 pm 03:10 PM
1. Open the phone settings and click the [Battery] option. 2. Click the [More] option. 3. Turn on the switch on the right side of [High Performance Mode].
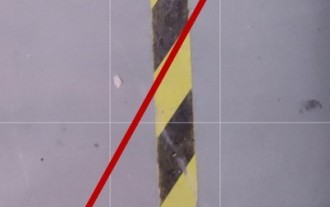 How to enable continuous photo shooting in OnePlus 9_How to enable continuous photo shooting in OnePlus 9
Mar 22, 2024 pm 10:21 PM
How to enable continuous photo shooting in OnePlus 9_How to enable continuous photo shooting in OnePlus 9
Mar 22, 2024 pm 10:21 PM
1. Open the phone camera and click the three-dot icon in the upper right corner of the shooting interface. 2. Click the [Settings] option. 3. Click [Long press shutter function]. 4. Check [Continuous Photos] and long press the shutter button to take continuous photos.
 How to set desktop mode on OnePlus 9_How to set desktop mode on OnePlus 9
Mar 23, 2024 pm 01:01 PM
How to set desktop mode on OnePlus 9_How to set desktop mode on OnePlus 9
Mar 23, 2024 pm 01:01 PM
1. Click [Desktop, Lock Screen and Hide Screen] in the phone settings menu. 2. Click the [Desktop Mode] option. 3. Check [Drawer Mode].
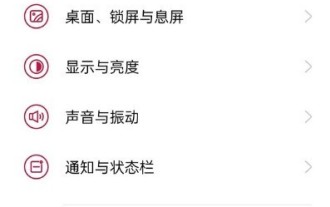 How to set up Breeno screen recognition on OnePlus 9_How to set up Breeno screen recognition on OnePlus 9
Mar 23, 2024 pm 02:06 PM
How to set up Breeno screen recognition on OnePlus 9_How to set up Breeno screen recognition on OnePlus 9
Mar 23, 2024 pm 02:06 PM
1. Open the phone settings and click the [Breeno] option. 2. Click the [Breeno screen recognition] option. 3. Turn on the switch on the right side of [Breeno screen recognition].
 How to set up continuous photo shooting on iPhone 13_Overview of the process for enabling the continuous photo shooting function using the volume keys on iPhone 13
Mar 22, 2024 pm 10:51 PM
How to set up continuous photo shooting on iPhone 13_Overview of the process for enabling the continuous photo shooting function using the volume keys on iPhone 13
Mar 22, 2024 pm 10:51 PM
1. Select settings on your phone and enter the camera. 2. Select the button on the right side of continuous shooting using the volume up key, and click to confirm to turn it on. 3. After entering the camera, continuously click the volume up button to complete the shooting.
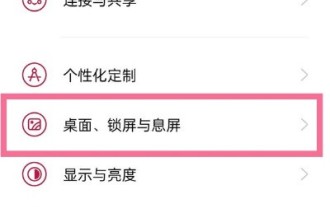 How to enable drawer mode on OnePlus 9_How to enable drawer mode on OnePlus 9
Mar 23, 2024 pm 02:20 PM
How to enable drawer mode on OnePlus 9_How to enable drawer mode on OnePlus 9
Mar 23, 2024 pm 02:20 PM
1. Open the phone settings and find [Desktop, Lock Screen and Hide Screen]. 2. Click the [Desktop Mode] option. 3. Check [Drawer Mode].
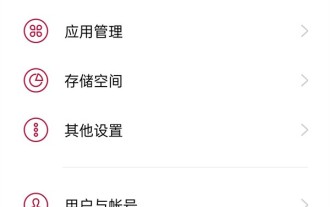 How to turn off automatic updates at night in OnePlus 9_Tutorial introduction to turning off automatic updates at night in OnePlus 9
Mar 23, 2024 am 08:36 AM
How to turn off automatic updates at night in OnePlus 9_Tutorial introduction to turning off automatic updates at night in OnePlus 9
Mar 23, 2024 am 08:36 AM
1. Open the phone settings and click the [System Update] option. 2. Click the settings icon in the upper right corner. 3. Turn off the switch on the right side of [Automatic update at night].





