
php Editor Banana will introduce to you the detailed method on how to take long screenshots on OnePlus 8T. OnePlus 8T has a powerful screenshot function. Users only need to open the screenshot tool, select the "long screenshot" mode, and then swipe down on the page that needs to be captured to complete the long screenshot. This function is suitable for situations where the entire page content needs to be saved. It is easy to operate, fast and convenient. By mastering this skill, users can better utilize the screenshot function of OnePlus 8T to meet the needs of different scenarios.
1. Press and hold the power button and volume down button at the same time to take a screenshot.
(You can also click the screenshot shortcut key in the drop-down menu or use three fingers to take a screenshot).
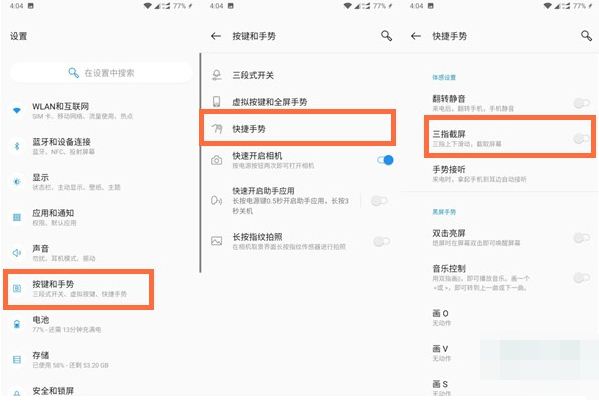
2. After the screenshot is successful, click [Long Screenshot] below the screenshot preview in the lower right corner.
3. The phone automatically enters the scrolling screenshot. Click the screen to end the screenshot.
The above is the detailed content of How to take long screenshots on OnePlus 8t_Detailed introduction to taking long screenshots on OnePlus 8t. For more information, please follow other related articles on the PHP Chinese website!




