Huawei mobile phone screenshot operation guide released!
Huawei mobile phone screenshot operation guide is released!
Nowadays, mobile phones have become an indispensable part of people's lives, and during the use of mobile phones, the screenshot function has gradually become one of the commonly used operations. Especially for Huawei mobile phone users, the screenshot function is even more commonly used. Today, we will introduce in detail the operation guide for taking screenshots on Huawei mobile phones, so that you can easily master various screenshot techniques.
1. Common screenshot methods for Huawei mobile phones:
- Capture images:
On the content interface you want to screenshot, press and hold the volume on your phone at the same time Press the minus key and power key to complete the full-screen screenshot operation. You can also turn on the three-finger screenshot function in Settings-Smart Assistance-Knuckle Action, and you can quickly take a screenshot by sliding three fingers on the screen.
- Intercept part of the content:
If you need to intercept part of the content, you can also use the screenshot tool that comes with Huawei mobile phones. Select the screenshot notification in the notification bar and click "Online Edit" to enter the editing interface, where you can freely select the content to be intercepted, add text, marks, etc.
2. How to take scrolling screenshots on Huawei mobile phones:
When you need to capture long pages, long Weibo posts or chat records, it is very convenient to use the scrolling screenshot function:
- Open the page that needs to be captured, press and hold the volume down key, and click "Long Screenshot" or "Scroll Screenshot". The phone will automatically scroll and capture the long page content.
- Slide to adjust the size of the intercepted area, and click Save after confirming it is correct.
3. How to take long screenshots on Huawei mobile phones:
In some cases, you only need to take long screenshots instead of full-screen screenshots or scrolling screenshots. In this case, you can use the long screenshot function:
- Similarly, after selecting the screenshot notification, click "Long Screenshot" to enter the long screenshot editing interface.
- In the editing interface, you can complete the long screenshot operation by manually adjusting the interception range.
4. Saving and sharing Huawei mobile phone screenshots:
After completing the screenshot, you can choose to save it to the photo album, or share it directly to social platforms or send it to friends. Find the screenshot notification in the notification bar and click the share button to share it.
Through the above introduction, I believe you have mastered various methods of taking screenshots on Huawei mobile phones. Whether it is a normal screenshot, a scroll screenshot or a long screenshot, it can easily handle various screenshot needs. I hope the guide in this article can help you and make you more comfortable when using your Huawei phone!
The above is the detailed content of Huawei mobile phone screenshot operation guide released!. For more information, please follow other related articles on the PHP Chinese website!

Hot AI Tools

Undresser.AI Undress
AI-powered app for creating realistic nude photos

AI Clothes Remover
Online AI tool for removing clothes from photos.

Undress AI Tool
Undress images for free

Clothoff.io
AI clothes remover

AI Hentai Generator
Generate AI Hentai for free.

Hot Article

Hot Tools

Notepad++7.3.1
Easy-to-use and free code editor

SublimeText3 Chinese version
Chinese version, very easy to use

Zend Studio 13.0.1
Powerful PHP integrated development environment

Dreamweaver CS6
Visual web development tools

SublimeText3 Mac version
God-level code editing software (SublimeText3)

Hot Topics
 Introduction to how to take screenshots on vivo mobile phones
Mar 22, 2024 pm 05:36 PM
Introduction to how to take screenshots on vivo mobile phones
Mar 22, 2024 pm 05:36 PM
1. Swipe up from the bottom of the screen and click to open [Super Screenshot]. 2. Select [Long Screenshot] or [Rectangular Screenshot] as needed. Take the rectangular screenshot as an example and click on the rectangular screenshot. 3. Select the area you want to screenshot, and then click [Save].
 Guide to turning off VBS in Windows 11
Mar 08, 2024 pm 01:03 PM
Guide to turning off VBS in Windows 11
Mar 08, 2024 pm 01:03 PM
With the launch of Windows 11, Microsoft has introduced some new features and updates, including a security feature called VBS (Virtualization-basedSecurity). VBS utilizes virtualization technology to protect the operating system and sensitive data, thereby improving system security. However, for some users, VBS is not a necessary feature and may even affect system performance. Therefore, this article will introduce how to turn off VBS in Windows 11 to help
 What should I do if Win10 takes a screenshot and crashes? How to solve the problem of Win10 flashing and then disappearing after taking a screenshot?
Jun 02, 2024 pm 12:48 PM
What should I do if Win10 takes a screenshot and crashes? How to solve the problem of Win10 flashing and then disappearing after taking a screenshot?
Jun 02, 2024 pm 12:48 PM
There are many reasons why the screenshot disappears after taking a screenshot in Win10. Users can first check the screenshot save location or adjust the screenshot settings, or check the animation effect to check it. If it really doesn't work, you can also choose to update the driver and operating system to perform the operation. Let this website carefully introduce to users the analysis of the problem of Win10 disappearing after taking a screenshot. Analysis of the problem after win10 takes a picture and it flashes and disappears 1. Check where the screenshot is saved: When you use the Win+PrtSc (PrintScreen) key combination to take a screenshot, the screenshot is usually saved in the C:\Users\YourUsername\Pictures\Screenshots folder. please
 Setting up Chinese with VSCode: The Complete Guide
Mar 25, 2024 am 11:18 AM
Setting up Chinese with VSCode: The Complete Guide
Mar 25, 2024 am 11:18 AM
VSCode Setup in Chinese: A Complete Guide In software development, Visual Studio Code (VSCode for short) is a commonly used integrated development environment. For developers who use Chinese, setting VSCode to the Chinese interface can improve work efficiency. This article will provide you with a complete guide, detailing how to set VSCode to a Chinese interface and providing specific code examples. Step 1: Download and install the language pack. After opening VSCode, click on the left
 Linux Deploy operation steps and precautions
Mar 14, 2024 pm 03:03 PM
Linux Deploy operation steps and precautions
Mar 14, 2024 pm 03:03 PM
LinuxDeploy operating steps and precautions LinuxDeploy is a powerful tool that can help users quickly deploy various Linux distributions on Android devices, allowing users to experience a complete Linux system on their mobile devices. This article will introduce the operating steps and precautions of LinuxDeploy in detail, and provide specific code examples to help readers better use this tool. Operation steps: Install LinuxDeploy: First, install
 How to take a screenshot of oppo reno5 oppo reno5 screenshot tutorial
Mar 25, 2024 am 11:11 AM
How to take a screenshot of oppo reno5 oppo reno5 screenshot tutorial
Mar 25, 2024 am 11:11 AM
1. Press and hold the power button and volume down button at the same time for 1-2 seconds to take a screenshot. 2. Open the phone settings, click on Convenience Assistance, click on Gestures, and click on three-finger screenshot.
 Huawei Mate60 Pro screenshot operation steps sharing
Mar 23, 2024 am 11:15 AM
Huawei Mate60 Pro screenshot operation steps sharing
Mar 23, 2024 am 11:15 AM
With the popularity of smartphones, the screenshot function has become one of the essential skills for daily use of mobile phones. As one of Huawei's flagship mobile phones, Huawei Mate60Pro's screenshot function has naturally attracted much attention from users. Today, we will share the screenshot operation steps of Huawei Mate60Pro mobile phone, so that everyone can take screenshots more conveniently. First of all, Huawei Mate60Pro mobile phone provides a variety of screenshot methods, and you can choose the method that suits you according to your personal habits. The following is a detailed introduction to several commonly used interceptions:
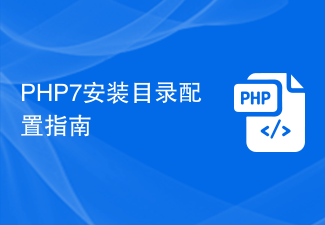 PHP7 installation directory configuration guide
Mar 11, 2024 pm 12:18 PM
PHP7 installation directory configuration guide
Mar 11, 2024 pm 12:18 PM
PHP7 Installation Directory Configuration Guide PHP is a popular server-side scripting language used to develop dynamic web pages. Currently, the latest version of PHP is PHP7, which introduces many new features and performance optimizations and is the preferred version for many websites and applications. When installing PHP7, it is very important to correctly configure the installation directory. This article will provide you with a detailed guide to configuring the PHP7 installation directory, with specific code examples. To download PHP7 first, you need to download it from the PHP official website (https://www.






