 Mobile Tutorial
Mobile Tutorial
 Android Phone
Android Phone
 How to set the flash reminder function on OnePlus 9pro_How to set the flash reminder function on OnePlus 9pro
How to set the flash reminder function on OnePlus 9pro_How to set the flash reminder function on OnePlus 9pro
How to set the flash reminder function on OnePlus 9pro_How to set the flash reminder function on OnePlus 9pro
php Editor Baicao will introduce to you how to set up the flash reminder function of OnePlus 9Pro. As a high-end smartphone, OnePlus 9Pro has a variety of personalized setting options. The flash reminder function can flash to remind you when you receive a message or call, which is very practical. Next, let’s learn how to set up the flash reminder function on OnePlus 9Pro so that you never miss any important information.
1. Find and open the phone on the desktop, click the three dots in the upper right corner.
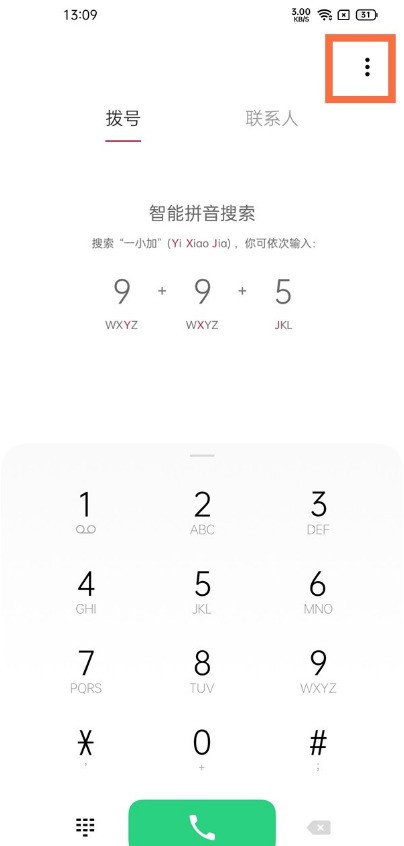
2. Click the [Settings] option.
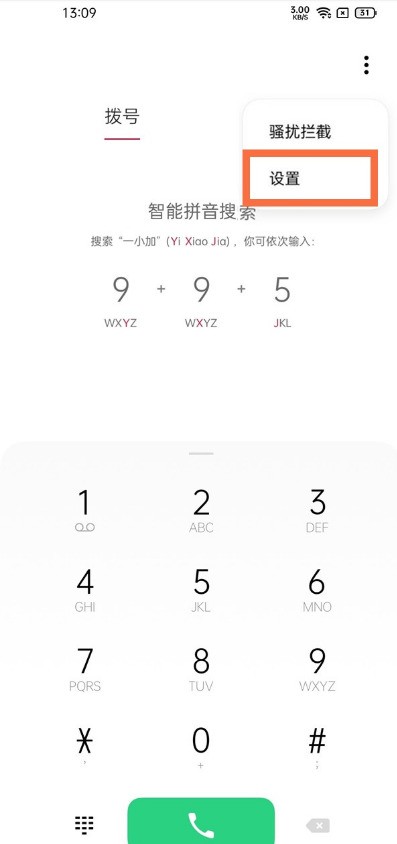
3. Turn on the switch on the right side of [Incoming Call Flash].
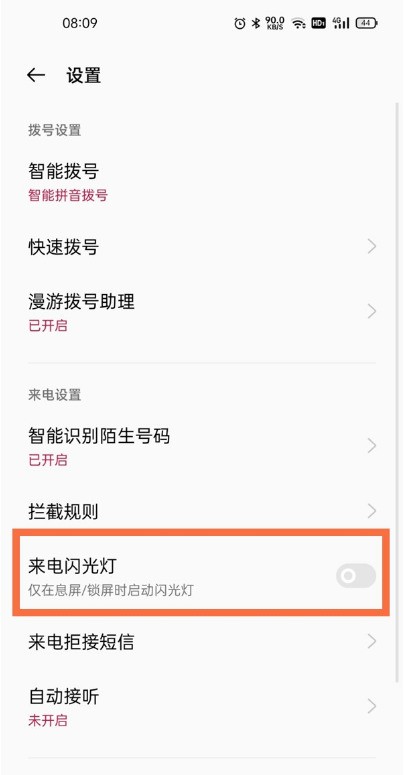
The above is the detailed content of How to set the flash reminder function on OnePlus 9pro_How to set the flash reminder function on OnePlus 9pro. For more information, please follow other related articles on the PHP Chinese website!

Hot AI Tools

Undresser.AI Undress
AI-powered app for creating realistic nude photos

AI Clothes Remover
Online AI tool for removing clothes from photos.

Undress AI Tool
Undress images for free

Clothoff.io
AI clothes remover

AI Hentai Generator
Generate AI Hentai for free.

Hot Article

Hot Tools

Notepad++7.3.1
Easy-to-use and free code editor

SublimeText3 Chinese version
Chinese version, very easy to use

Zend Studio 13.0.1
Powerful PHP integrated development environment

Dreamweaver CS6
Visual web development tools

SublimeText3 Mac version
God-level code editing software (SublimeText3)

Hot Topics
 1359
1359
 52
52
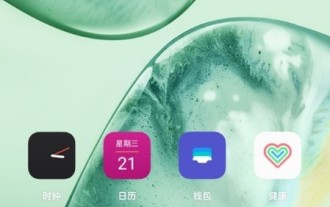 How to enable wide-angle mode on OnePlus 9pro_How to enable wide-angle mode on OnePlus 9pro
Mar 23, 2024 pm 01:20 PM
How to enable wide-angle mode on OnePlus 9pro_How to enable wide-angle mode on OnePlus 9pro
Mar 23, 2024 pm 01:20 PM
1. Find and open the camera icon on the desktop. 2. Click the three-number icon at the top of the photo page to enter the ultra-wide-angle interface. 3. You can also adjust the wide-angle range independently.
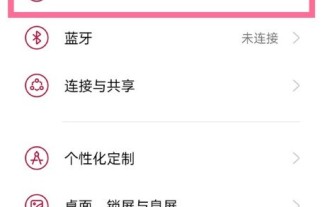 How to set up dual wifi network acceleration on OnePlus 9pro_How to set up dual wifi network acceleration on OnePlus 9pro
Mar 23, 2024 am 09:16 AM
How to set up dual wifi network acceleration on OnePlus 9pro_How to set up dual wifi network acceleration on OnePlus 9pro
Mar 23, 2024 am 09:16 AM
1. Click [WLAN] in the phone settings menu. 2. Click [Dual WiFi Network Acceleration]. 3. Turn on the switch on the right side of [Smart Start Dual WiFi Network Acceleration].
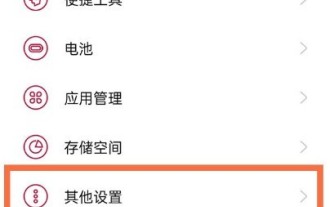 How to turn on the Bluetooth audio codec on OnePlus 9pro_Steps to turn on the Bluetooth audio codec on OnePlus 9pro
Mar 22, 2024 pm 06:21 PM
How to turn on the Bluetooth audio codec on OnePlus 9pro_Steps to turn on the Bluetooth audio codec on OnePlus 9pro
Mar 22, 2024 pm 06:21 PM
1. Click [Other Settings] in the phone settings menu. 2. Click [Developer Options]. 3. Click [Bluetooth Audio Codec]. 4. Check [LHDC]. Editor’s tip: This function requires the Bluetooth headset to also support the LHDC codec format.
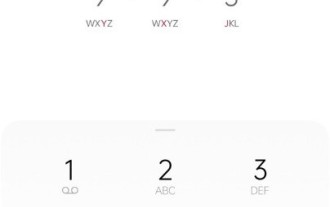 How to set the flash reminder function on OnePlus 9pro_How to set the flash reminder function on OnePlus 9pro
Mar 23, 2024 pm 02:51 PM
How to set the flash reminder function on OnePlus 9pro_How to set the flash reminder function on OnePlus 9pro
Mar 23, 2024 pm 02:51 PM
1. Find and open the phone on the desktop, click the three dots in the upper right corner. 2. Click the [Settings] option. 3. Turn on the switch on the right side of [Incoming Call Flash].
 How to enable screen recording on OnePlus 9pro_Steps to enable screen recording on OnePlus 9pro
Mar 23, 2024 am 08:16 AM
How to enable screen recording on OnePlus 9pro_Steps to enable screen recording on OnePlus 9pro
Mar 23, 2024 am 08:16 AM
1. Turn on the sidebar path: Click phone settings-convenient tools-smart sidebar and turn on the smart sidebar switch. 2. Click Phone Settings - Convenient Tools - Screen Recording, and you can also set the screen recording screen, sound, trajectory, etc.
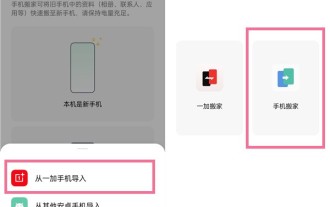 How to migrate data on OnePlus 9pro_Tutorial on data migration on OnePlus 9pro
Mar 22, 2024 pm 09:40 PM
How to migrate data on OnePlus 9pro_Tutorial on data migration on OnePlus 9pro
Mar 22, 2024 pm 09:40 PM
1. Download "OnePlus Moving" and "Mobile Phone Moving" from the OnePlus Store on your old phone. After installation, open "OnePlus Moving" on your old phone. If a pop-up pops up [Do you want to allow OnePlus Moving to obtain storage permissions for this device? ] Please select [Always allow]. 2. Open "Mobile Phone" on the new phone, select "This is a new phone" > select "Import from OnePlus Phone" > select "Mobile Phone". 3. Use the "Mobile Moving" function of the old phone to scan the QR code of the new phone > select the data to be moved > start moving > complete.
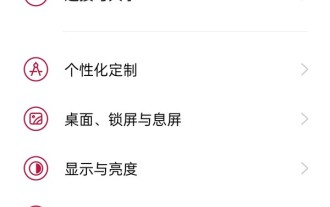 How to enable Bluetooth on OnePlus 9pro_How to enable Bluetooth on OnePlus 9pro
Mar 23, 2024 pm 02:06 PM
How to enable Bluetooth on OnePlus 9pro_How to enable Bluetooth on OnePlus 9pro
Mar 23, 2024 pm 02:06 PM
1. Click [Bluetooth] in the phone settings menu. 2. Turn on the Bluetooth switch, and the phone will automatically search for connectable devices. Click on the device name and wait for successful pairing. 3. You can also pull down the status bar from the top of the screen and click the [Bluetooth] icon.
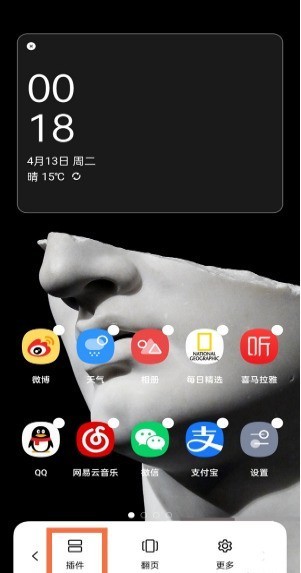 How to add desktop plug-ins to OnePlus 9pro_How to add desktop plug-ins to OnePlus 9pro
Mar 23, 2024 am 08:11 AM
How to add desktop plug-ins to OnePlus 9pro_How to add desktop plug-ins to OnePlus 9pro
Mar 23, 2024 am 08:11 AM
1. Press and hold a blank space on the desktop to enter the desktop editing interface, and click [Plug-ins]. 2. Select the plug-in to be set. After the addition is completed, it will be displayed on the desktop.



