 Mobile Tutorial
Mobile Tutorial
 iPhone
iPhone
 How to turn on the macro mode on Apple 13_Share tutorial on how to use the macro control switch on Apple 13 camera
How to turn on the macro mode on Apple 13_Share tutorial on how to use the macro control switch on Apple 13 camera
How to turn on the macro mode on Apple 13_Share tutorial on how to use the macro control switch on Apple 13 camera
php editor Xinyi brings you a detailed tutorial on how to use Apple 13 macro mode. How to turn on the macro control switch of the iPhone 13 camera? This article will answer your questions one by one, allowing you to easily master how to turn on the Macro mode on Apple 13 and how to use it. Whether you are shooting macro flowers, insects or small objects, the macro function of iPhone 13 can give you a clearer and more vivid shooting experience. Let’s explore the wonderful world of Apple 13 macro mode together!
1. Find the settings function on the mobile phone desktop and enter it.
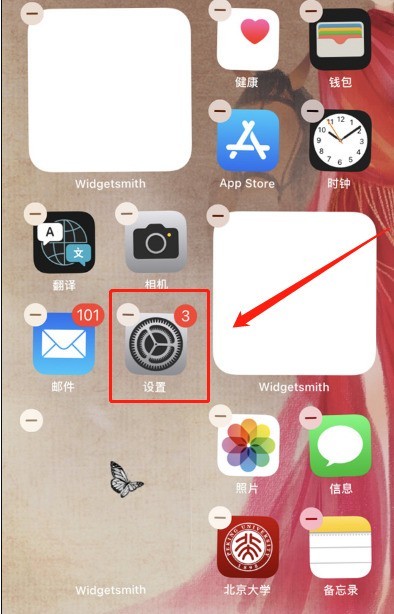
2. After entering the settings, click the camera button.
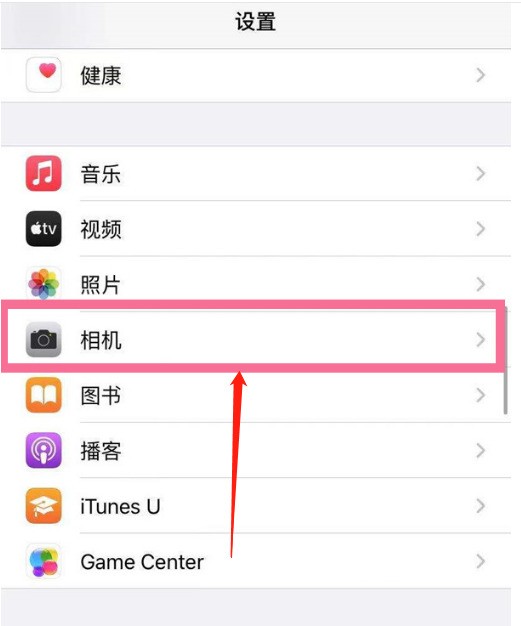
3. After entering the camera, slide to the bottom to see the macro control button. Click on the right side to open it.
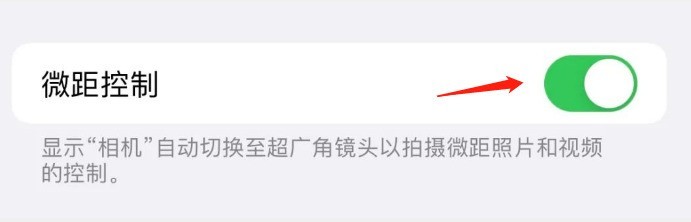
4. After turning it on, return to the camera to take pictures. When you are close to the object, there will be a flower-like logo in the lower left corner. Click once to turn on the macro if it turns yellow and turn it off if it turns gray. .
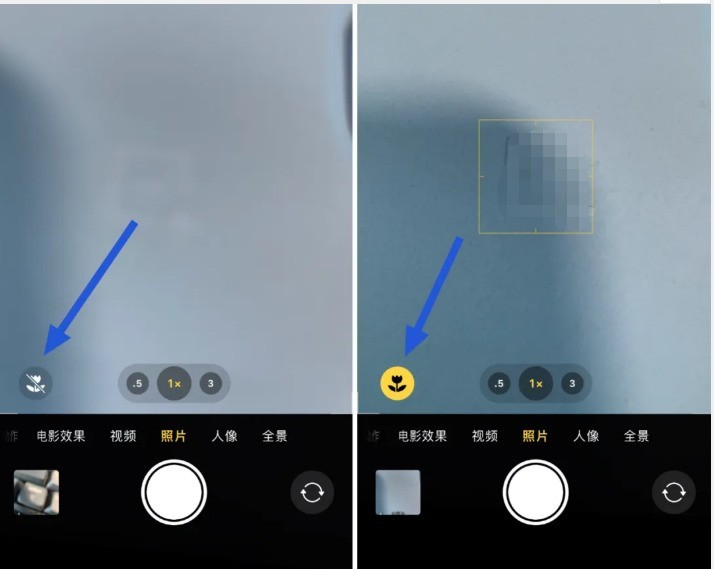
The above is the detailed content of How to turn on the macro mode on Apple 13_Share tutorial on how to use the macro control switch on Apple 13 camera. For more information, please follow other related articles on the PHP Chinese website!

Hot AI Tools

Undresser.AI Undress
AI-powered app for creating realistic nude photos

AI Clothes Remover
Online AI tool for removing clothes from photos.

Undress AI Tool
Undress images for free

Clothoff.io
AI clothes remover

AI Hentai Generator
Generate AI Hentai for free.

Hot Article

Hot Tools

Notepad++7.3.1
Easy-to-use and free code editor

SublimeText3 Chinese version
Chinese version, very easy to use

Zend Studio 13.0.1
Powerful PHP integrated development environment

Dreamweaver CS6
Visual web development tools

SublimeText3 Mac version
God-level code editing software (SublimeText3)

Hot Topics
 How to set up the wide-angle lens on iPhone 13_How to turn on the wide-angle lens on iPhone 13
Mar 22, 2024 pm 07:41 PM
How to set up the wide-angle lens on iPhone 13_How to turn on the wide-angle lens on iPhone 13
Mar 22, 2024 pm 07:41 PM
1. First click the camera to enter the photo taking interface. 2. There is a focal length option in the camera interface with the word [1X]. The user needs to click this button to proceed to the focal length selection. 3. Then turn to the value of [0.5], and the wide-angle lens is successfully turned on.
 How to enable APP trust authorization on iPhone 13_Tutorial on setting up trusted devices on iPhone 13
Mar 22, 2024 pm 08:10 PM
How to enable APP trust authorization on iPhone 13_Tutorial on setting up trusted devices on iPhone 13
Mar 22, 2024 pm 08:10 PM
1. Select to enter the phone’s settings and click [General]. 2. Select Device Management as shown in the picture. 3. Find the file you have not authorized and click on it. 4. Select Trust on the negotiated interface.
 Is the resolution of iPhone 13 2k?
Dec 14, 2022 pm 05:48 PM
Is the resolution of iPhone 13 2k?
Dec 14, 2022 pm 05:48 PM
The resolution of the iPhone 13 is not 2K; the 2K resolution is "2560*1440", and the resolution of the iPhone 13 is "2532x1170", so it is not 2K. Apple 13 is an i smartphone released by Apple on September 15, 2021, Beijing time. It uses a 6.1-inch OLED screen with a screen resolution of 2532x1170 pixels, a screen brightness of 800 nits, and a peak brightness of 1200 nits in HDR mode. special.
![Why is the iPhone 13's photos unclear? [Solution to the latest iPhone blurry photos]](https://img.php.cn/upload/article/000/000/164/170723079771931.jpg?x-oss-process=image/resize,m_fill,h_207,w_330) Why is the iPhone 13's photos unclear? [Solution to the latest iPhone blurry photos]
Feb 06, 2024 pm 10:46 PM
Why is the iPhone 13's photos unclear? [Solution to the latest iPhone blurry photos]
Feb 06, 2024 pm 10:46 PM
Set the focus for your subject Improper focus is one of the common causes of blurry photos, and is also affected by light. Most people usually shoot with autofocus, and the results are usually pretty good. However, the autofocus can sometimes disappoint, resulting in images similar to the photo above. For best results, you can touch the screen in the iPhone's built-in camera app to set the focus manually. Sufficient light Sufficient light will not only allow you to get clearer photos, but also improve the quality of the photos. Whether you are shooting landscapes or portraits, you should ensure that there is sufficient light under the iPhone lens. When the shutter is open for a longer time, the movement may be slower. Too much will lead to blur. Generally, the scene should be carried out in a place with sufficient indoor light or a place with sufficient natural light outdoors.
 What model is the Apple 13 chip?
Dec 13, 2022 am 11:25 AM
What model is the Apple 13 chip?
Dec 13, 2022 am 11:25 AM
The Apple 13 is equipped with the A15 Bionic chip. The A15 chip uses TSMC's 5nm process technology and integrates 15 billion transistors, which is a 27% increase in the number of transistors compared to the A14. The single-core performance is improved by 8%, and the multi-core performance is improved by more than 15%. The chip uses 2 performance cores + 4 energy efficiency The core consists of a 6-core design, in addition to a 4-core graphics processor and a 16-core neural network engine.
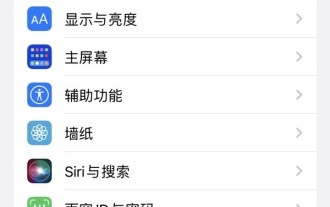 How to set up battery charging protection on iPhone 13_A list of steps to enable optimized battery charging on iPhone 13
Mar 23, 2024 pm 12:16 PM
How to set up battery charging protection on iPhone 13_A list of steps to enable optimized battery charging on iPhone 13
Mar 23, 2024 pm 12:16 PM
1. Click [Battery] in the phone settings menu. 2. Click [Battery Health]. 3. Turn on the switch on the right side of [Optimize Battery Charging].
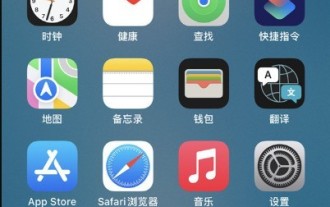 How to activate VoLTE function on iPhone 13_A list of steps to set up HD calling on iPhone 13
Mar 23, 2024 am 10:46 AM
How to activate VoLTE function on iPhone 13_A list of steps to set up HD calling on iPhone 13
Mar 23, 2024 am 10:46 AM
1. Find the text messaging function on your phone. 2. First enter [DGVOLTE] to activate, then enter [Y] to confirm. 3. Then follow the text message prompts to find the call function in the settings. 4. Then click the button on the right side of VoLTE.
 The difference between Apple 12 and 13
Jan 15, 2024 pm 05:25 PM
The difference between Apple 12 and 13
Jan 15, 2024 pm 05:25 PM
The differences between Apple 12 and 13: 1. Design; 2. Screen; 3. Performance; 4. Camera; 5. Battery life; 6. 5G network; 7. Color selection; 8. Storage capacity; 9. Price; 10. Screen Refresh rate; 11. Front camera; 12. Other functions. Detailed introduction: 1. Design, the Apple 12 series adopts a square design, while the Apple 13 series continues the design style of the Apple 11 series, using rounded corners and smoother glass material; 2. Screen, two mobile phones The screen size is the same, but the screen brightness of the Apple 13 is higher and so on.





