Detailed tutorial on checking the weather in OnePlus 6
php editor Xigua will introduce you to the specific tutorial on checking the weather in OnePlus 6. Through simple operations, you can easily check the weather conditions in local and other cities, grasp weather changes in time, and travel more conveniently. Follow this article to learn more about how to quickly check the weather on your OnePlus 6 phone, so that you can keep track of weather trends.
1. Find and click [Weather] on the mobile phone desktop.
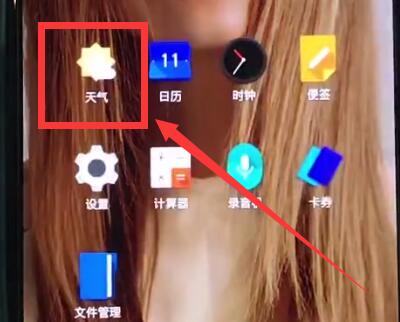
2. Enter the following interface to view the weather and temperature of the day.
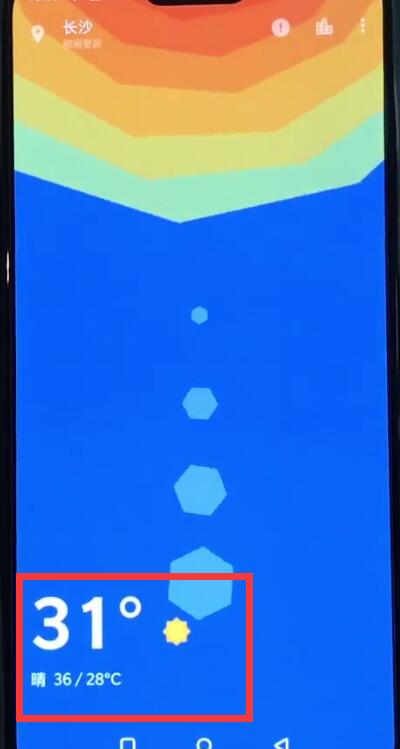
3. Pull up on the bottom of the hand-painted screen to view the weather for the next 6 days.
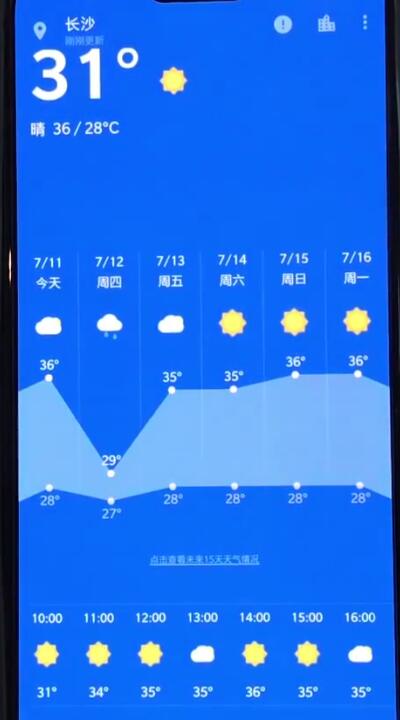
The above is the detailed content of Detailed tutorial on checking the weather in OnePlus 6. For more information, please follow other related articles on the PHP Chinese website!

Hot AI Tools

Undresser.AI Undress
AI-powered app for creating realistic nude photos

AI Clothes Remover
Online AI tool for removing clothes from photos.

Undress AI Tool
Undress images for free

Clothoff.io
AI clothes remover

AI Hentai Generator
Generate AI Hentai for free.

Hot Article

Hot Tools

Notepad++7.3.1
Easy-to-use and free code editor

SublimeText3 Chinese version
Chinese version, very easy to use

Zend Studio 13.0.1
Powerful PHP integrated development environment

Dreamweaver CS6
Visual web development tools

SublimeText3 Mac version
God-level code editing software (SublimeText3)

Hot Topics
 1359
1359
 52
52
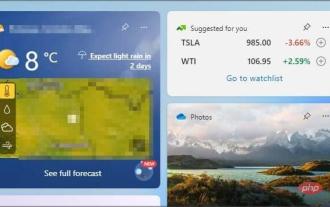 7 fixes to make if Windows 11's weather widget isn't showing up in the taskbar
Apr 16, 2023 pm 12:13 PM
7 fixes to make if Windows 11's weather widget isn't showing up in the taskbar
Apr 16, 2023 pm 12:13 PM
Windows 11 got rid of the News and Interests section and replaced it with Widgets, which you can turn on or off through settings. Weather app comes with widgets which shows all the details and information you want about the weather. To do this, you have to click and open the app to view it. Some users experience difficulty when trying to display the weather in the taskbar. Some people end up abandoning the feature because they can't solve the problem. Many people have reported missing taskbar icons on Windows 11, but this is easy to fix. For more information about the weather widget, be sure to keep reading. What's the reason why Windows 11 weather doesn't show up on the taskbar?
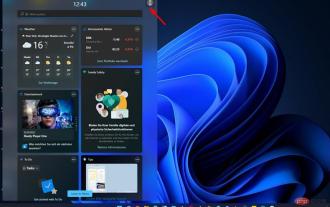 How to change the language of Windows 11 widgets
May 12, 2023 pm 04:58 PM
How to change the language of Windows 11 widgets
May 12, 2023 pm 04:58 PM
Windows 11 widgets are small programs that display information on the desktop. These can display weather, stocks or news headlines. You can also use them to display pictures or videos on your desktop. By default, Windows 11 language is set to English, but users claim that the widget bar displays a different language. This puts non-English speakers at a disadvantage as they may not be able to use the widget. If you find them useless, you can easily disable the widgets and continue your activity. However, if you find that they make your life easier, the good news is that you can change the language if you want. Why are my widgets in different languages? If you find that the widget displays in a different language, here are a few reasons: Country or Region Settings – You may have
![The 5 Best Weather Apps for Windows 11 [2022 List]](https://img.php.cn/upload/article/000/887/227/168138366925489.png?x-oss-process=image/resize,m_fill,h_207,w_330) The 5 Best Weather Apps for Windows 11 [2022 List]
Apr 13, 2023 pm 07:01 PM
The 5 Best Weather Apps for Windows 11 [2022 List]
Apr 13, 2023 pm 07:01 PM
The Windows 11 Weather app for desktop is a great tool for people who want to be prepared for whatever weather it may bring. It's simple, easy to use and user-friendly. Weather apps are an absolute must-have when planning your day. This is because it can help you avoid getting caught in the rain and can even help you plan your wardrobe for the day. The Windows 11 Weather app does a great job, but some users may be looking for more than just a simple weather app. Others may be looking for a replacement because their Windows weather app isn't working. This led them to source resources for other weather applications. Most of them provide you with a variety of additional features
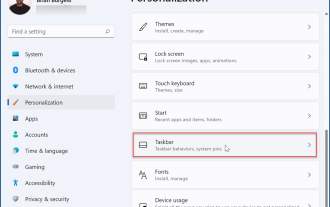 How to remove the weather widget on Windows 11
May 11, 2023 pm 08:25 PM
How to remove the weather widget on Windows 11
May 11, 2023 pm 08:25 PM
How to Remove the Weather Widget from the Taskbar in Windows 11 One of the easiest ways to get rid of the weather widget is to disable it in Settings. To disable the weather widget through settings, use the following steps: Press Start and select Settings. When settings open, click Personalize in the list on the left. On the right, select Taskbar Options. Expand the Taskbar Items section and turn off the Widgets switch. When you turn off the switch, the weather widget disappears from the taskbar. If you want to re-enable it, go back to Start > Settings > Personalization > Taskbar and turn the widgets switch back on. Note: You can turn other taskbar buttons on or off in this area of the Settings menu. For example, you can remove the Teams chat icon. How to pass
![Weather widget not showing up in Windows 11 [Resolved]](https://img.php.cn/upload/article/000/887/227/168139860811968.png?x-oss-process=image/resize,m_fill,h_207,w_330) Weather widget not showing up in Windows 11 [Resolved]
Apr 13, 2023 pm 11:10 PM
Weather widget not showing up in Windows 11 [Resolved]
Apr 13, 2023 pm 11:10 PM
The weather widget is a feature that allows users to view weather information for their current location, which Windows automatically detects on their systems and displays on the taskbar. But recently many Windows users have reported that they cannot see the weather widget display on the taskbar. They may not have it enabled on their system, but they don't know about it, and some users think it's enabled by default in Windows. The weather widget not showing issue can also be due to a corrupted user account profile. Such issues may result if Windows users do not download and install the necessary Windows updates. If your system is also facing such issues, don’t worry, we have compiled a series of fixes in this article for
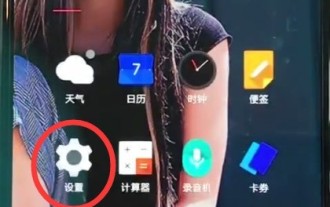 Simple steps to restore factory settings in OnePlus 6
Mar 28, 2024 pm 05:56 PM
Simple steps to restore factory settings in OnePlus 6
Mar 28, 2024 pm 05:56 PM
1. Open the mobile phone desktop and click [Settings]. 2. Click on [Restore Factory Settings] under the Settings menu. 3. Click again to enter [Restore Factory Settings]. 4. Finally, click [Restore phone factory settings].
 How to turn off the weather in the lower right corner of WIN10
Feb 18, 2024 pm 01:38 PM
How to turn off the weather in the lower right corner of WIN10
Feb 18, 2024 pm 01:38 PM
The function of displaying weather in the lower right corner of the WIN10 operating system is implemented by the weather application that comes with the system. If you do not want to display the weather in the lower right corner of the taskbar, you can turn it off through the following methods. Method 1: Close through the settings menu. Click the start menu and select the "Settings" icon (gear-shaped icon). In the settings window, select the "Personalize" option. In the menu on the left side of the personalization window, select Taskbar. On the right side of the taskbar settings window, find the "System Icons" area and click "Show or hide system icons on the taskbar.
 Windows 10 Academy: How to enable the weather widget on the lock screen
Feb 19, 2024 pm 01:39 PM
Windows 10 Academy: How to enable the weather widget on the lock screen
Feb 19, 2024 pm 01:39 PM
In the coming weeks, users will get a richer weather experience on the lock screen, including dynamic, interactive weather updates. Therefore, when users hover over the weather card on the lock screen, more relevant information is displayed. After clicking on the weather card and logging in, Microsoft Edge will automatically open the MSN weather forecast page so that users can view more detailed weather information. If you've already enabled Weather in Settings > Personalization > Lock screen > Lock screen status, you don't need to do anything extra. In addition, if the lock screen status is set to "None", the new experience will be automatically enabled.




