 Mobile Tutorial
Mobile Tutorial
 Android Phone
Android Phone
 Detailed tutorial: How to cast screen from Huawei mobile phone to TV
Detailed tutorial: How to cast screen from Huawei mobile phone to TV
Detailed tutorial: How to cast screen from Huawei mobile phone to TV
In today's society, mobile phones have become an indispensable and important tool in people's lives. With the continuous development of technology, mobile phone functions are also constantly upgraded, among which the screen projection function has become one of the more and more popular features. As one of the most popular brands on the market, Huawei mobile phones have also attracted much attention from users for their screencasting function. This article will introduce in detail how to mirror the screen of a Huawei mobile phone to a TV, and provide some practical tips and precautions so that you can easily implement the screen mirroring operation.
1. Screencasting method:
- Through wireless screencasting function
Huawei mobile phones provide a wireless screencasting function, which can be used through Wi-Fi network Project your phone screen to your TV. The specific steps are as follows:
Step 1: Open the phone settings, find the "Display" option, and click to enter.
Step 2: Find the "Multi-screen Collaboration" or "Wireless Screen Mirroring" option in the display settings and click to enter.
Step 3: Turn on the wireless screen mirroring function, the phone will automatically search for nearby connectable devices, find the TV you want to connect to and click to connect.
Step 4: Follow the prompts on the screen. After confirming the connection, the phone screen will be projected onto the TV.
- Through wired connection
In addition to wireless screencasting, Huawei mobile phones also support screencasting to TVs via wired connection. You can use an HDMI cable or a Type-C to HDMI cable to connect your phone and TV to achieve screen projection.
2. Practical tips:
- Make sure the TV and mobile phone are connected to the same Wi-Fi network to obtain a more stable screen projection effect.
- Try to bring the mobile phone and TV as close as possible to ensure smoother signal transmission.
- During the screencasting process, in order to avoid interrupting the viewing experience due to message notifications, incoming calls, etc., it is recommended to set the phone to silent mode.
- If you encounter screen mirroring disconnection or screen freeze during use, you can try to reconnect or restart the device to solve the problem.
- During the movie watching process, you can play, pause, fast forward, rewind and other operations on the video through the mobile phone control interface to facilitate a better movie watching experience.
3. Note:
- The screen mirroring function may be limited by the mobile phone model and TV model, and some older devices may not be able to implement the screen mirroring function.
- When using the screen mirroring function, avoid connecting your phone and TV to public Wi-Fi networks to protect the security of personal information.
- Using the screen mirroring function for a long time may consume the battery of the mobile phone. It is recommended to use the screen mirroring function while charging.
- After using the screen mirroring, remember to turn off the screen mirroring function to avoid continuing to consume your phone’s battery and data traffic.
Through the above tutorials and techniques, I believe you have mastered how to use a Huawei mobile phone to cast the screen to a TV. The screen casting function not only facilitates you to watch videos, photos and other content on the big screen, but also brings a richer experience to your home entertainment. I hope you can enjoy the fun of screen casting and make your life more colorful!
The above is the detailed content of Detailed tutorial: How to cast screen from Huawei mobile phone to TV. For more information, please follow other related articles on the PHP Chinese website!

Hot AI Tools

Undresser.AI Undress
AI-powered app for creating realistic nude photos

AI Clothes Remover
Online AI tool for removing clothes from photos.

Undress AI Tool
Undress images for free

Clothoff.io
AI clothes remover

AI Hentai Generator
Generate AI Hentai for free.

Hot Article

Hot Tools

Notepad++7.3.1
Easy-to-use and free code editor

SublimeText3 Chinese version
Chinese version, very easy to use

Zend Studio 13.0.1
Powerful PHP integrated development environment

Dreamweaver CS6
Visual web development tools

SublimeText3 Mac version
God-level code editing software (SublimeText3)

Hot Topics
 1375
1375
 52
52
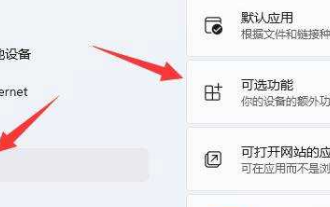 How to set up mobile screen mirroring to computer in win11? How to use win11 mobile phone to screen computer
Feb 11, 2024 pm 09:12 PM
How to set up mobile screen mirroring to computer in win11? How to use win11 mobile phone to screen computer
Feb 11, 2024 pm 09:12 PM
In order to get a better visual experience, some of our users will cast their mobile phones and computers to the TV. Recently, some people also want to know how to set up the screen of their mobile phones and computers in win11? We need to set up some programs to achieve screen mirroring, so today's win11 tutorial will introduce the specific steps to everyone, hoping to be helpful to the majority of users. How to set up mobile screen mirroring to computer in win11 1. Open settings, enter "Applications", "Optional Features". 2. Select "Wireless Display" in Add Functions. 3. Install the wireless display. 4. Return to the system and click "Project to this computer".
 Computer plays sound through mobile phone
Feb 14, 2024 pm 08:30 PM
Computer plays sound through mobile phone
Feb 14, 2024 pm 08:30 PM
How to put the sound of the mobile phone on the computer via Bluetooth connection: Use the Bluetooth of the mobile phone to connect to the computer, then open the Bluetooth settings on the computer, pair the mobile phone and connect it, and then you can play the sound of the mobile phone on the computer. Use a sound card to connect the mobile phone and the computer, connect the live broadcast interface to the mobile phone, connect the computer to the accompaniment interface, and the microphone can be connected to the microphone interface at the same time. Use an audio cable to connect the phone. One end of the audio cable is connected to the headphone jack of the phone, and the other end is connected to the live broadcast jack of the microphone. First of all, we need to download AirDroidCast on mobile phones and computers. This software is suitable for the Android IOSMACWIN system and can realize mutual casting between various electronic devices. You can directly search for AirDroidCast download on Baidu, or you can
 How to record screen on DingTalk
Feb 07, 2024 pm 06:42 PM
How to record screen on DingTalk
Feb 07, 2024 pm 06:42 PM
DingTalk is a widely used enterprise communication tool that provides multiple functions such as video conferencing, chatting, and file transfer. Screen recording is a tool for recording and sharing workflows, presentations, and meetings, which can help users Record on-screen actions, voice and text so you can review and share them when needed. So how to record DingTalk screen? Friends who are still unclear, don’t worry. Next, the editor will bring you the operation method of DingTalk screen recording. I hope it can help you. How to operate DingTalk screen recording? After opening DingTalk software, enter the homepage and just slide down the page to find the [Screen Recording] function. In the functional area, we can use many functions, such as screen recording, do not disturb, OPPO mutual transmission, mobile screen projection, wake up Xiaobu, etc. Only
 How to cast screen from Xiaomi mobile phone to TV. Detailed explanation: A comprehensive review of Xiaomi TV screencasting methods.
Feb 07, 2024 pm 09:36 PM
How to cast screen from Xiaomi mobile phone to TV. Detailed explanation: A comprehensive review of Xiaomi TV screencasting methods.
Feb 07, 2024 pm 09:36 PM
Many friends sent private messages to Li Yanfei in the background, wanting to know how to cast the content on their mobile phones/computers to the TV. Today, we will exclusively present the "Xiaomi TV Screen Mirroring Tutorial" to teach you how to play with TV and become a technology expert in seconds! Mobile phone mirroring If you are using a Xiaomi phone to mirror the screen, you only need two steps: ① Click the menu button on the remote control on the homepage and find Quick Screen Mirroring. ②Open the "Camera" or "Scan" on your Xiaomi phone and scan the QR code on the TV page to connect to the TV. If you are using another Android phone to mirror the screen: ①Install "TV Superman" on your phone and connect your phone and TV to the same WIFI. ②Select the TV you want to cast the screen to in [Discover Device]. ③Click the tool to cast the mobile phone screen. If you are using an Apple mobile phone to mirror the screen: ① Connect the mobile phone and
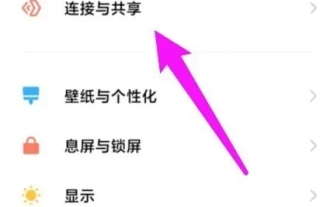 How to cast screen from Xiaomi phone to computer in win10?
Feb 09, 2024 pm 01:10 PM
How to cast screen from Xiaomi phone to computer in win10?
Feb 09, 2024 pm 01:10 PM
How to cast screen from Xiaomi phone to computer in win10? Recently, many users have been asking me how to cast the screen of Xiaomi mobile phone to Win10 computer. Let me introduce the specific operation method in detail. Interested users can pay attention to this site. How to set up screencasting from Xiaomi mobile phone to computer in win10. Method and conditions: Let the computer and mobile phone be in the same WiFi environment. 1. Select connection and sharing: Enter the settings page and click the connection and sharing option. 2. Select screencasting: Click the screencasting option. 3. Turn on screencasting: Turn on the switch at the screencasting option. 4. Select the device: Select the display device of the win10 computer at the bottom of the page. 5. Set screen casting permissions: There will be a dialog box on the Win10 computer desktop.
 The easiest way to mirror your phone screen to your computer (one step to easily project your phone screen to your computer)
May 09, 2024 pm 07:13 PM
The easiest way to mirror your phone screen to your computer (one step to easily project your phone screen to your computer)
May 09, 2024 pm 07:13 PM
We are becoming more and more dependent on mobile phones, with the popularity of smartphones. Share or enlarge the display for easier editing. Sometimes we may need to display the content on the mobile phone to the computer. Let you easily realize the operation of mirroring the screen of your mobile phone to your computer. This article will introduce the simplest method. 1. Preparation work: Make sure that the mobile phone and the computer are on the same network. First, make sure that the mobile phone and the computer are connected to the same Wi-Fi network before using the mobile phone to screen the computer. This ensures smooth communication between them. 2. Use a data cable to connect your phone and computer. You can use a data cable to connect your phone to your computer if you don't want to cast the screen wirelessly. Make sure the file transfer mode is selected on your phone and just plug the phone's USB port into the computer's USB port. three,
 Cast screen from mobile phone to laptop win7
Mar 20, 2024 pm 06:36 PM
Cast screen from mobile phone to laptop win7
Mar 20, 2024 pm 06:36 PM
What are the operating methods for mirroring a mobile phone screen to a win7 computer? The method to mirror a mobile phone screen to a win7 computer is to first click "Start" in the lower left corner of the desktop, click "System" - "Project to this computer", and then cast the screen on the phone Select "Turn on wireless display" and click Connect. There must be wireless network coverage, and the mobile phone and WIN7 computer use the same wireless network (in the same LAN). Enter services.msc (Microsoft Management Console) in the Start menu to enter Windows Services. On the system desktop, right-click the "Start" button in the lower left corner of the desktop and select the "Settings" menu item in the pop-up menu. In the Windows Settings window that opens, click the "System" icon. The system settings window will open, click
 Multiple methods for wireless screencasting on vivo mobile phones (several simple methods for wireless screencasting)
Feb 02, 2024 pm 08:57 PM
Multiple methods for wireless screencasting on vivo mobile phones (several simple methods for wireless screencasting)
Feb 02, 2024 pm 08:57 PM
vivo mobile phones are popular, especially in the smartphone market, for their excellent performance and user-friendly interface. In addition to regular communication and entertainment functions, vivo mobile phones also have the ability to project mobile phone content onto a large screen and support wireless screen projection. In order to help users make better use of this function, this article will introduce several simple methods to achieve wireless screencasting on vivo mobile phones. 1. Wireless screen casting through Miracast Vivo mobile phones can directly establish wireless connections with TVs or projectors that support this technology, and transmit the content on the mobile phone screen to the big screen in real time through Miracast technology. 2. Use DLNA for wireless screen projection DLNA (Digital Living Network



