 Computer Tutorials
Computer Tutorials
 Computer Knowledge
Computer Knowledge
 Convert VirtualBox fixed disk to dynamic disk and vice versa
Convert VirtualBox fixed disk to dynamic disk and vice versa
Convert VirtualBox fixed disk to dynamic disk and vice versa
When creating a virtual machine, you will be asked to select a disk type. You can choose fixed disk or dynamic disk. What if you choose fixed disks and later realize you need dynamic disks, or vice versa? Good! You can convert one to the other. In this post, we will see how to convert VirtualBox fixed disk to dynamic disk and vice versa.
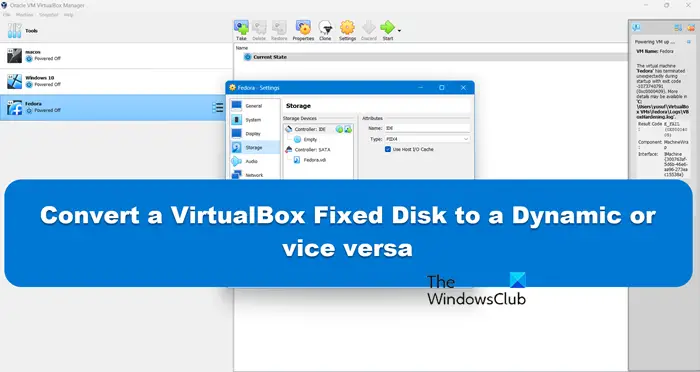
A dynamic disk is a virtual hard disk that initially has a small size and grows in size as you store data in the virtual machine. Dynamic disks are very efficient at saving storage space because they only take up as much host storage space as needed. However, as disk capacity expands, your computer's performance may be slightly affected.
Fixed disks and dynamic disks are commonly used storage types in virtual machines. Fixed disks have a fixed size and do not support dynamic expansion, but they are better than dynamic disks in terms of performance because no additional resources are required to resize the disk. However, as usage increases, fixed disks may run out of storage space.
How to convert VirtualBox fixed disk to dynamic disk and vice versa?
If you want to convert VirtualBox fixed disk to dynamic disk or vice versa, please follow the steps below to solve the problem.
Let’s talk about it in detail.
Make sure you have enough space
Before performing a storage type conversion, be sure to check and confirm that your drive has enough free space to accommodate a separate disk image. For example, if the virtual disk you plan to convert is 70GB in size, you will need at least 70GB of free disk space to perform the conversion operation. This is because the conversion process requires the creation of a new disk image file, which will be the same size as the original virtual disk. It is very important to ensure that you have enough space to avoid running out of space issues during the conversion process, preventing the operation from completing successfully. because
After the conversion is complete, if everything goes well, you can delete the original virtual disk file to free up disk space, but please make sure there is enough space initially.
To check the size of a disk, in VirtualBox, right-click the disk, select Settings > Storage, click on your VDI, and check the virtual size of the file. If you have enough space, go ahead and convert. If you don't have enough space, make some and then move on to the next step.
Read: How to improve the running speed of VirtualBox virtual machine
Modify the storage format of the virtual disk
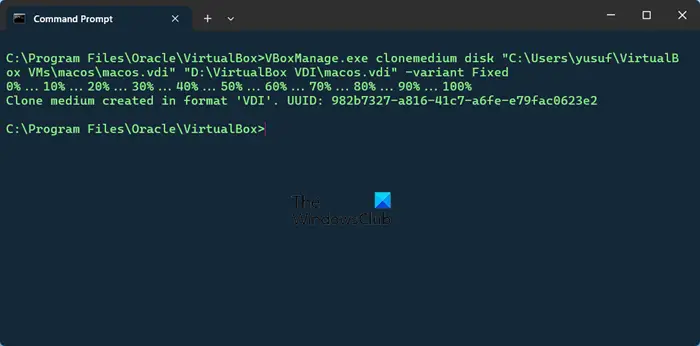
Before changing the format, please shut down the running virtual machine. Once done, follow the steps mentioned below.
- Open Command Prompt by searching in the Start menu.
- Now, enter the following command to reach the default installation location of VirtualBox application, if you have given a custom location, make necessary changes in the command given below.
cd "C:Program FilesOracleVirtualBox"
- Now we need to list all the vm to get their location, for this you have to run the following command.
VBoxManage.exe列出硬盘
- You need to copy the location of the VDI and insert it into the following command to change its format.
Convert from fixed to dynamic
“VBoxManage.exe clonmedium disk”源代码。vdi”目的地。vdi" -变体标准
Convert from dynamic to fixed
“VBoxManage.exe clonmedium disk”源代码。vdi”目的地。修复
If you can't run the command and it says there is a syntax error, just write ' -variant ' manually and rerun it. Also, if you don't want to go to the trouble of reconfiguring the VDI like I did, make sure the source and destination are in exactly the same location but with different filenames.
Now, we need to reshuffle the cards. To do this, go to the location of the VDI, change the name of the source file to something else, and then rename the destination to match the name of the original file.
Read:VirtualBox displays black screen instead of booting guest OS
3] Delete the renamed VDI and add a new VDI
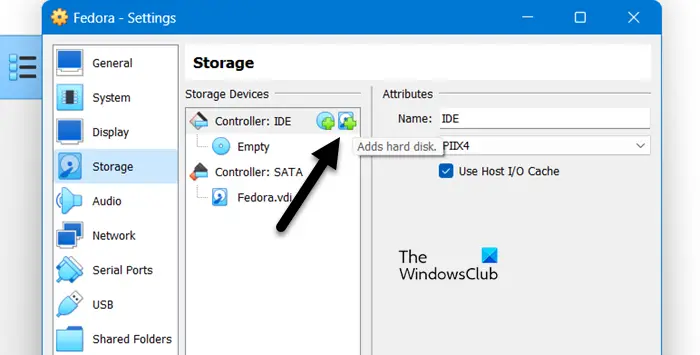
Now we don't need the old VDI anymore, we can delete it and add the new VDI. Follow the steps mentioned below to remove the inaccessible VDI image.
Perform the steps given below to add a new VDI image.
That's it! Start VDI when changing storage format.
Read: How to enable drag-and-drop support in VirtualBox?
Which is better, dynamic allocation or fixed-size VirtualBox?
The main difference between dynamic allocation and fixed size is that fixed size allocates all space to the drive at once, while dynamic allocation only takes up space when the VM needs it. So if your VM doesn't use all the hard drive size, the dynamic allocation won't take up all the space, but the fixed size will take up all the space. In other words, dynamic allocation grows as the VM grows, while fixed size takes up all the space at once. However, when it comes to performance, fixed is better.
Read:VirtualBox cannot connect USB device to virtual machine
How to convert fixed disk and dynamic disk in VirtualBox?
To convert from fixed to dynamic, use the "VBoxManage.exe clonmedium disk" source code. vdi "destination.vdi" - variant standard, <br> However, to convert from dynamic to fixed, use the "VBoxManage.exe clonmedium disk" source code. vdi" destination. Fix<br>Enter VirtualBox's directory in Command Prompt.
Also Read: How to install VirtualBox Guest Additions on Windows.
The above is the detailed content of Convert VirtualBox fixed disk to dynamic disk and vice versa. For more information, please follow other related articles on the PHP Chinese website!

Hot AI Tools

Undresser.AI Undress
AI-powered app for creating realistic nude photos

AI Clothes Remover
Online AI tool for removing clothes from photos.

Undress AI Tool
Undress images for free

Clothoff.io
AI clothes remover

AI Hentai Generator
Generate AI Hentai for free.

Hot Article

Hot Tools

Notepad++7.3.1
Easy-to-use and free code editor

SublimeText3 Chinese version
Chinese version, very easy to use

Zend Studio 13.0.1
Powerful PHP integrated development environment

Dreamweaver CS6
Visual web development tools

SublimeText3 Mac version
God-level code editing software (SublimeText3)

Hot Topics
 Steps to configure RAID 1 on Windows 11
Sep 22, 2023 pm 03:05 PM
Steps to configure RAID 1 on Windows 11
Sep 22, 2023 pm 03:05 PM
Windows 11 has strict requirements, and after struggling to obtain that storage, losing your hard drive and data would be a shame. Well, we have good news that can help you buffer against hard drive failure. Using built-in Windows tools, you can copy all your data from one drive to another. This way, if one drive fails, you can mirror and rebuild the original data on the replacement drive. Can Windows 11 do RAID? With Windows Storage Spaces feature, you can perform RAID on Windows 11. This feature allows you to create multiple virtual disks using a hard drive connected directly to your computer without degrading performance. Benefits of Raid: Reduce the cost of disk
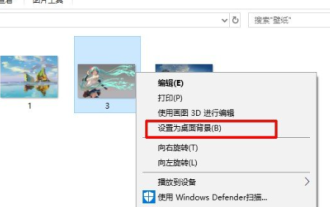 How to set a computer lock screen wallpaper that will not change
Jan 17, 2024 pm 03:24 PM
How to set a computer lock screen wallpaper that will not change
Jan 17, 2024 pm 03:24 PM
Generally speaking, the desktop background pattern of a computer can be adjusted by the user. However, for some Windows 10 users, they want to be able to fix the desktop background image on their computer, but they don’t know how to set it. In fact, it is very simple and easy to operate. How to fix the computer lock screen wallpaper without changing it 1. Right-click the picture you want to set and select Set as background picture 2. Win+R to open and run, then enter "gpedit.msc" 3. Expand to: User Configuration - Management Templates - Control Panel - Personalization 4. Click Personalization, and then select "Prevent changes to desktop background" 5. Select Enabled 6. Then open settings and enter the background. When you see these small words, it means that it has been set up.
 How to RAID an external hard drive on Windows 11
Sep 16, 2023 pm 10:05 PM
How to RAID an external hard drive on Windows 11
Sep 16, 2023 pm 10:05 PM
RAID or Redundant Array of Independent Disks is a data storage technology in which multiple external drives are combined into one. It was widely used when large hard drives were expensive, but many people still prefer the RAID external drive method. There are several levels of RAID, each serving a specific purpose. Keep in mind that the average user doesn't have to delve into the complexity, a simple setup of RAID0 or RAID1 should work fine. Reasons to consider raiding an external drive: Improved PC performance Easy to configure, cheaper than existing alternatives Faster data reading and writing Efficient backup solution through mirroring How to RAID an external drive on Windows 11? Before RAID external hard drives, you need to pay attention to the following first things
 How to convert dynamic disk to basic disk on Windows 11
Sep 23, 2023 pm 11:33 PM
How to convert dynamic disk to basic disk on Windows 11
Sep 23, 2023 pm 11:33 PM
If you want to convert a dynamic disk to a basic disk in Windows 11, you should create a backup first as the process will erase all data in it. Why should you convert dynamic disk to basic disk in Windows 11? According to Microsoft, dynamic disks have been deprecated from Windows and their use is no longer recommended. Additionally, Windows Home Edition does not support dynamic disks, so you will not be able to access these logical drives. If you want to combine more disks into a larger volume, it is recommended to use Basic Disks or Storage Spaces. In this article, we will show you how to convert dynamic disk to basic disk on Windows 11 How to convert dynamic disk to basic disk in Windows 11? In the beginning
 Convert VirtualBox fixed disk to dynamic disk and vice versa
Mar 25, 2024 am 09:36 AM
Convert VirtualBox fixed disk to dynamic disk and vice versa
Mar 25, 2024 am 09:36 AM
When creating a virtual machine, you will be asked to select a disk type, you can select fixed disk or dynamic disk. What if you choose fixed disks and later realize you need dynamic disks, or vice versa? Good! You can convert one to the other. In this post, we will see how to convert VirtualBox fixed disk to dynamic disk and vice versa. A dynamic disk is a virtual hard disk that initially has a small size and grows in size as you store data in the virtual machine. Dynamic disks are very efficient at saving storage space because they only take up as much host storage space as needed. However, as disk capacity expands, your computer's performance may be slightly affected. Fixed disks and dynamic disks are commonly used in virtual machines
 How to keep the widgets panel always visible in Windows 11
Aug 13, 2023 pm 07:13 PM
How to keep the widgets panel always visible in Windows 11
Aug 13, 2023 pm 07:13 PM
How to always show widget board when opening in Windows 11? Well, you can start by downloading and installing the latest Windows updates. In the latest update patch for the Insider Program, Microsoft revealed that users in the Development and Canary channels will be able to pin the widget board open so it is always visible at a glance. How to Always Show Widgets Board Open in Windows 11 According to Microsoft, to pin a board to open, just click on the pushpin icon in the upper right corner of the board. Once your board is pinned open, the widget board will no longer ignore closing. While the board is pinned, you can still close it by opening the widget board via the Widgets button on the taskbar. when widget
 How to master disk usage in Ubuntu system
Jan 03, 2024 pm 11:13 PM
How to master disk usage in Ubuntu system
Jan 03, 2024 pm 11:13 PM
We want to check the hard disk usage in the system. How to check the Ubuntu system? Let's take a look at the tutorial on checking the hard disk usage in Ubuntu system. 1. On the system, click on the lower left corner of the desktop, as shown in the picture. 2. In the system, click Utilities, as shown in the figure. 3. Click Disk Usage, as shown in the picture. 4. Then you can see the disk usage, that is, the disk in the middle is your computer’s hard drive, as shown in the picture. The small print below the disk shows the usage. 5. Or click the disk on the utility program, as shown in the picture. 6. Then under the capacity, you can see the hard disk usage, as shown in the picture. The following is the text version to view disk usage: df-h The results are as follows: FilesystemSizeUsedAvailU
 Where to check win11 disk cleanup
Jun 29, 2023 pm 09:25 PM
Where to check win11 disk cleanup
Jun 29, 2023 pm 09:25 PM
Where can I check disk cleanup in win11? As the system is used for a long time, there will often be more than ten gigabytes or more useless junk files in the c drive or other computer disks. At this time, using the disk cleanup function that comes with win11 can help us quickly clean up these useless files. However, many users do not know where the disk cleanup function of win11 is and how to operate it. Today, the editor will bring you the steps to check the junk cleaning function that comes with Win 11, and let me explain it to you. Steps to check win11’s built-in junk cleaning function 1. First, press the [Win] key on the keyboard, or click [Start Menu] on the taskbar, and then select [Settings] under pinned applications; 2. The current path is: System >storage,





