 Mobile Tutorial
Mobile Tutorial
 Android Phone
Android Phone
 How to lock Xiaomi Mi 11 apps_Tutorial on Xiaomi Mi 11 not cleaning apps
How to lock Xiaomi Mi 11 apps_Tutorial on Xiaomi Mi 11 not cleaning apps
How to lock Xiaomi Mi 11 apps_Tutorial on Xiaomi Mi 11 not cleaning apps
php editor Strawberry brings you a detailed tutorial on Xiaomi Mi 11 app locking and not cleaning apps. In daily use, we often need to lock some applications on the screen for quick access. At the same time, for some commonly used applications, if you do not want the system to automatically clean up, you also need to set it up to avoid unnecessary shutdowns. Through this tutorial, you will learn how to easily implement the application lock and non-clean functions on Xiaomi Mi 11, making the phone more convenient and smarter to use.
1. Swipe up from the bottom of the phone and pause to enter the multitasking interface, and long press the application that needs to be locked.
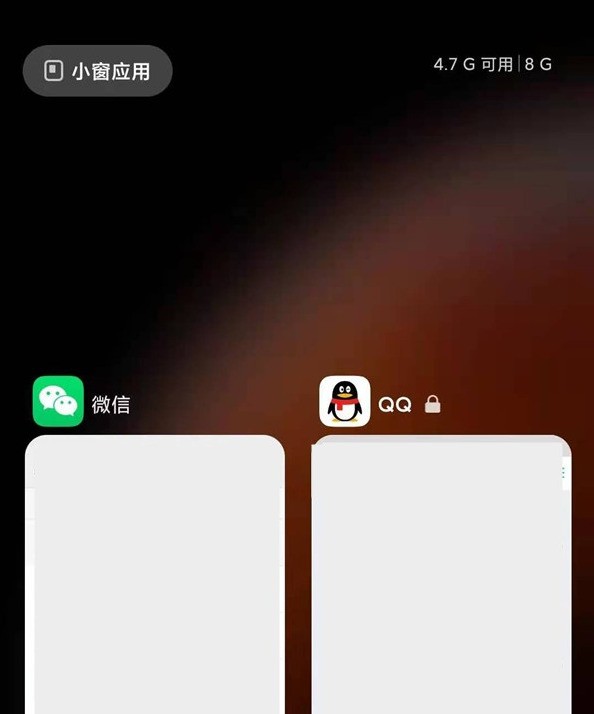
2. In the pop-up options, click the small lock icon to lock the application.
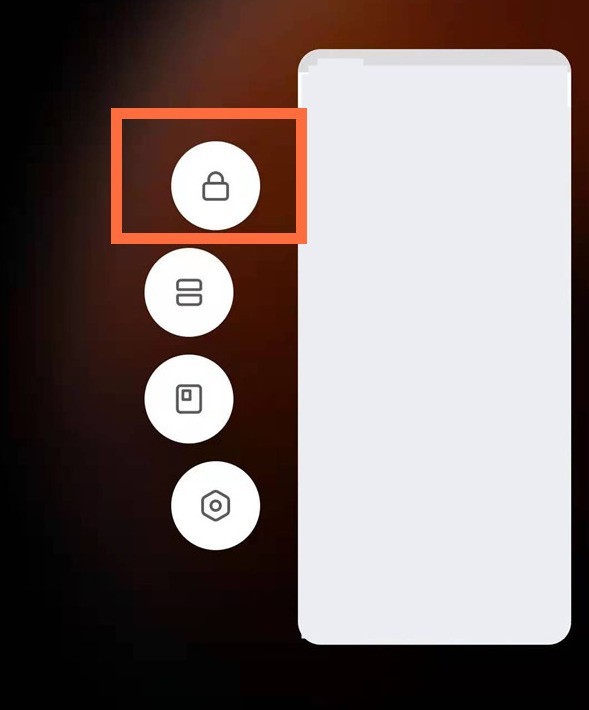
The above is the detailed content of How to lock Xiaomi Mi 11 apps_Tutorial on Xiaomi Mi 11 not cleaning apps. For more information, please follow other related articles on the PHP Chinese website!

Hot AI Tools

Undresser.AI Undress
AI-powered app for creating realistic nude photos

AI Clothes Remover
Online AI tool for removing clothes from photos.

Undress AI Tool
Undress images for free

Clothoff.io
AI clothes remover

AI Hentai Generator
Generate AI Hentai for free.

Hot Article

Hot Tools

Notepad++7.3.1
Easy-to-use and free code editor

SublimeText3 Chinese version
Chinese version, very easy to use

Zend Studio 13.0.1
Powerful PHP integrated development environment

Dreamweaver CS6
Visual web development tools

SublimeText3 Mac version
God-level code editing software (SublimeText3)

Hot Topics
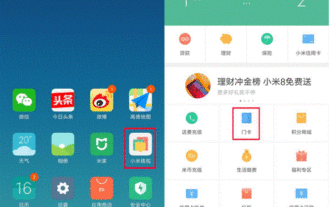 How to copy the access card on Xiaomi 11_Tutorial on copying the access card on Xiaomi 11
Mar 25, 2024 pm 01:00 PM
How to copy the access card on Xiaomi 11_Tutorial on copying the access card on Xiaomi 11
Mar 25, 2024 pm 01:00 PM
1. First, we need to open the mobile phone, and then click on the desktop to open the [Xiaomi Wallet] software of the Xiaomi mobile phone. In the software, the user can see the cards that can be simulated and added, click on the access card option you want to simulate, and click to enter. 2. In the interface for adding access cards, click the yellow plus sign add button in the lower right corner, click Add, and copy and add an access card to the back of the phone according to the phone operation prompts to successfully simulate. 3. Select the physical access card simulation, click [Start Detection], and place the access card near the NFC function area on the back of the phone. Do not remove it. The phone will detect and copy the information in the access card to the phone. 5. After completion, you only need to call up the card swiping interface on your phone each time, and then bring the back of the phone's head close to the card swiping sensing area to complete the sensing operation.
 How to disable the data disconnection function after locking the screen on Xiaomi Mi 11_How to turn off hibernation and disconnection from the Internet on Xiaomi Mi 11
Mar 25, 2024 pm 04:40 PM
How to disable the data disconnection function after locking the screen on Xiaomi Mi 11_How to turn off hibernation and disconnection from the Internet on Xiaomi Mi 11
Mar 25, 2024 pm 04:40 PM
1. Click [Battery and Performance] in the phone settings menu. 2. Click the settings icon in the upper right corner. 3. Click [Disconnect data after locking screen]. 4. Check [Never].
 How to change the font of Xiaomi 11_How to change the font of Xiaomi 11
Mar 25, 2024 pm 07:26 PM
How to change the font of Xiaomi 11_How to change the font of Xiaomi 11
Mar 25, 2024 pm 07:26 PM
1. Open the phone settings and click [Display]. 2. Click [Font]. 3. Select the font you like or click [More Fonts] to download the application.
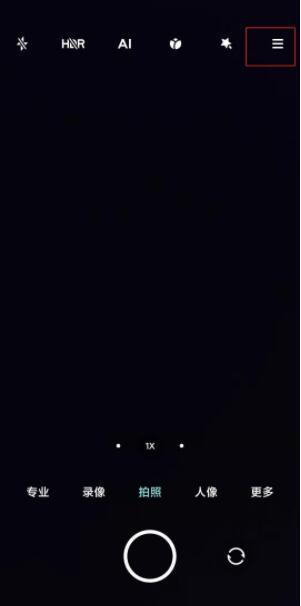 How to shoot continuously on Xiaomi Mi 11_Tutorial on setting up continuous shooting on Xiaomi Mi 11
Mar 25, 2024 pm 12:51 PM
How to shoot continuously on Xiaomi Mi 11_Tutorial on setting up continuous shooting on Xiaomi Mi 11
Mar 25, 2024 pm 12:51 PM
1. Open the camera APP on your mobile phone and click [Settings] in the upper right corner of the shooting interface. 2. Click the [Timed Continuous Shooting] option. 3. You can set the number of shots and time interval. After setting, click the shooting icon.
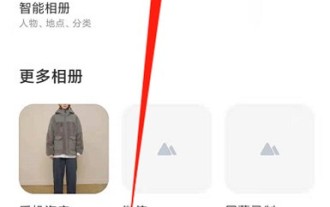 Where to turn on the hidden photo album function on Xiaomi Mi 11_Picture and text tutorial on how to set up hidden photo albums on Xiaomi Mi 11
Mar 25, 2024 pm 10:30 PM
Where to turn on the hidden photo album function on Xiaomi Mi 11_Picture and text tutorial on how to set up hidden photo albums on Xiaomi Mi 11
Mar 25, 2024 pm 10:30 PM
1. Open the photo album on the mobile phone desktop and click on the photo album column. 2. Long press the album you want to block and click Block below. 3. In the pop-up options, click OK.
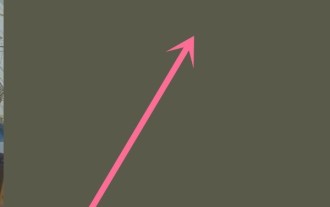 How to edit the desktop page order on Xiaomi Mi 11_How to adjust the page order on Xiaomi Mi 11
Mar 25, 2024 pm 06:16 PM
How to edit the desktop page order on Xiaomi Mi 11_How to adjust the page order on Xiaomi Mi 11
Mar 25, 2024 pm 06:16 PM
1. Pinch the phone screen with two fingers to enter the editing page. 2. Check an icon and thumbnails of all pages will appear at the bottom of the screen. 3. Press and hold the thumbnail that needs to be adjusted, and move it left or right to adjust the page order. 4. After completing the adjustment, click Done in the upper right corner.
 How to enable wide-angle mode on Xiaomi Mi 11_How to enable wide-angle mode on Xiaomi Mi 11
Mar 25, 2024 pm 01:16 PM
How to enable wide-angle mode on Xiaomi Mi 11_How to enable wide-angle mode on Xiaomi Mi 11
Mar 25, 2024 pm 01:16 PM
1. Open the camera of your phone and long press [1X] in the lower middle of the shooting interface. 2. Slide the speed to the left to [0.6X] to enter the wide-angle mode. 3. Sliding between [0.6X] to [1X] can also control the wide-angle range.
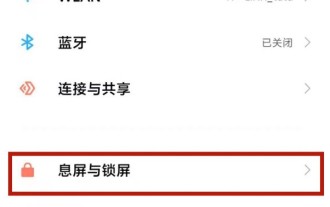 How to customize lock screen signature on Xiaomi Mi 11_How to edit lock screen signature on Xiaomi Mi 11
Mar 25, 2024 pm 04:41 PM
How to customize lock screen signature on Xiaomi Mi 11_How to edit lock screen signature on Xiaomi Mi 11
Mar 25, 2024 pm 04:41 PM
1. Open [Settings] on your phone and click [Lock Screen]. 2. Select [Lock screen time style]. 3. Then click [Lock Screen Signature]. 4. Edit the signature you want to write, turn on the switch of [Show signature on screen], and click [OK].





