 Mobile Tutorial
Mobile Tutorial
 Android Phone
Android Phone
 How to cut long pictures on Xiaomi Mi 11_Introduction to how to cut long pictures on Xiaomi Mi 11
How to cut long pictures on Xiaomi Mi 11_Introduction to how to cut long pictures on Xiaomi Mi 11
How to cut long pictures on Xiaomi Mi 11_Introduction to how to cut long pictures on Xiaomi Mi 11
php editor Youzi will introduce to you how to cut long pictures on Xiaomi Mi 11. Xiaomi Mi 11 is equipped with the MIUI system, and the function of capturing long pictures is very convenient. Users only need to capture the required content on the screen, and the system will automatically stitch the content into a long image. When browsing the web, chatting, or reading long articles, you can easily save the entire content by using the screenshot function. Next, we will introduce in detail the specific steps of taking long pictures on Xiaomi Mi 11, so that you can easily master this practical skill.
1. First, we need to open the phone, then slide down the status bar, find the [Screenshot] icon button in the status bar, then stay on the interface we want to take a screenshot, click the screenshot button on the status bar. screenshot.
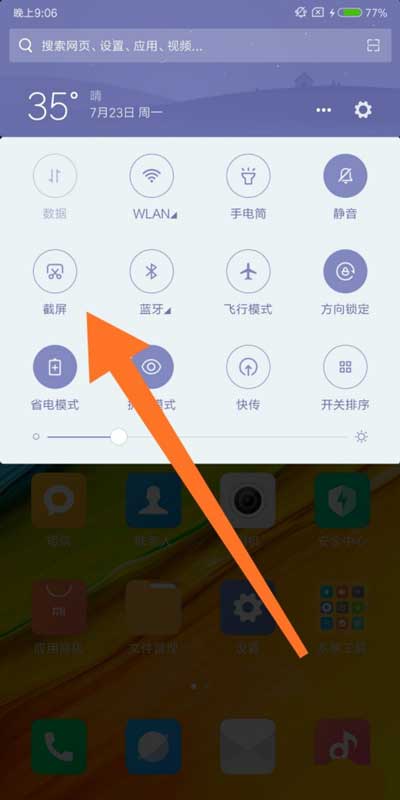
2. After we click on the screenshot, a thumbnail of the screenshot will appear in the upper right corner. We need to click on the thumbnail again to enter the thumbnail interface.

3. In the thumbnail interface, we need to click on the screenshot in the lower left corner. After clicking, the phone will automatically slide down the screenshot in the remaining interface.
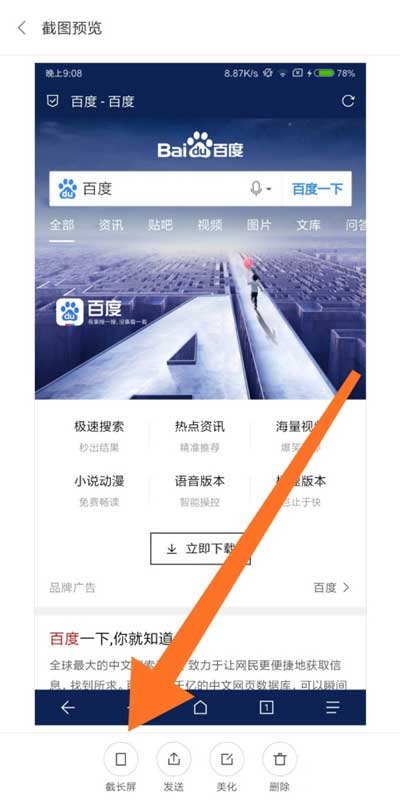
4. After the screenshot is completed, or after the long screenshot we want is completed, we can click End below to end the long screenshot command.
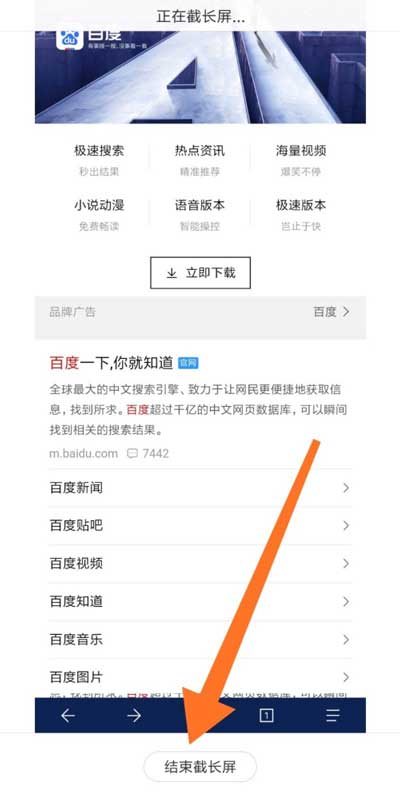
The above is the detailed content of How to cut long pictures on Xiaomi Mi 11_Introduction to how to cut long pictures on Xiaomi Mi 11. For more information, please follow other related articles on the PHP Chinese website!

Hot AI Tools

Undresser.AI Undress
AI-powered app for creating realistic nude photos

AI Clothes Remover
Online AI tool for removing clothes from photos.

Undress AI Tool
Undress images for free

Clothoff.io
AI clothes remover

AI Hentai Generator
Generate AI Hentai for free.

Hot Article

Hot Tools

Notepad++7.3.1
Easy-to-use and free code editor

SublimeText3 Chinese version
Chinese version, very easy to use

Zend Studio 13.0.1
Powerful PHP integrated development environment

Dreamweaver CS6
Visual web development tools

SublimeText3 Mac version
God-level code editing software (SublimeText3)

Hot Topics
 How to take long screenshots on Redmi 13c?
Mar 06, 2024 pm 12:37 PM
How to take long screenshots on Redmi 13c?
Mar 06, 2024 pm 12:37 PM
Redmi13C is a mobile phone with very good configuration. Redmi has released a lot of new models in recent years. This mobile phone is very representative. It must have been used by a large number of users. The process of using the mobile phone It is inevitable that you will encounter various problems, such as how to capture long-screen pictures on Redmi 13c. Although this problem is not big, if you don’t understand it, you will not be able to use the related functions. Come and take a look at the following tutorial! How to capture long screen pictures on Redmi 13c? 1. Pull down the notification bar and click the screenshot button. Find the screenshot button in the notification bar at the top of your phone and tap it. 2. Click the picture button. After taking a screenshot of the current page, click the picture button in the upper right corner. 3. Select the "Long screenshot" option. Select "Long screenshot" below in the editing interface
 Learn about Xiaomi Do Not Disturb mode and how to set it up on Xiaomi Mi 11
Jan 03, 2024 pm 05:48 PM
Learn about Xiaomi Do Not Disturb mode and how to set it up on Xiaomi Mi 11
Jan 03, 2024 pm 05:48 PM
There is a function on Xiaomi mobile phones called Do Not Disturb mode. Many friends have discovered this function, but they don’t know what it means. Today we will share some popular science about what Do Not Disturb mode is, and we will also share the specific method on how to set Do Not Disturb mode on Xiaomi Mi 11. Do Not Disturb mode is a feature that allows your phone to be undisturbed for a specific period of time. When Do Not Disturb mode is turned on, the phone will automatically block notifications such as incoming calls and text messages to avoid disturbing the user's normal life or work. This is great for those who want to be undisturbed while sleeping, in meetings, or focusing on work. To set the Do Not Disturb mode on Xiaomi Mi 11, you can follow the steps below: 1. Open the settings menu of your phone. 2. Find the "Sounds and Vibration" option in the settings menu and click
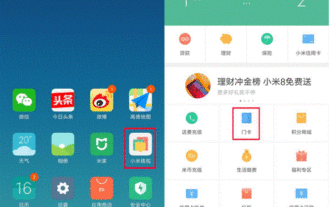 How to copy the access card on Xiaomi 11_Tutorial on copying the access card on Xiaomi 11
Mar 25, 2024 pm 01:00 PM
How to copy the access card on Xiaomi 11_Tutorial on copying the access card on Xiaomi 11
Mar 25, 2024 pm 01:00 PM
1. First, we need to open the mobile phone, and then click on the desktop to open the [Xiaomi Wallet] software of the Xiaomi mobile phone. In the software, the user can see the cards that can be simulated and added, click on the access card option you want to simulate, and click to enter. 2. In the interface for adding access cards, click the yellow plus sign add button in the lower right corner, click Add, and copy and add an access card to the back of the phone according to the phone operation prompts to successfully simulate. 3. Select the physical access card simulation, click [Start Detection], and place the access card near the NFC function area on the back of the phone. Do not remove it. The phone will detect and copy the information in the access card to the phone. 5. After completion, you only need to call up the card swiping interface on your phone each time, and then bring the back of the phone's head close to the card swiping sensing area to complete the sensing operation.
 What are the methods to take pictures of the Redmi K40 Pro screen? How to take long screenshots on Redmi phone?
Jan 06, 2024 pm 06:45 PM
What are the methods to take pictures of the Redmi K40 Pro screen? How to take long screenshots on Redmi phone?
Jan 06, 2024 pm 06:45 PM
The K series of Redmi phones is a very affordable smartphone and therefore has a large number of users. The screenshot function is one of the practical functions often used by rice fans. So do you know how to take screenshots on Redmi K40 Pro? Next, we will introduce to you how to take screenshots on Redmi phones. Redmi Redmi K40 Pro screenshot tutorial The method of taking screenshots on Redmi phones is similar to that of other Android phones. For example, Redmi K40 Pro also supports key screenshots and shortcut key screenshots. The following is the specific operation method: 1. Button screenshot: Press and hold the volume down and power button (or Home button) on the interface where you want to take a screenshot, and press it at the same time. Wait for a moment to complete the screenshot. After the screenshot is completed, there will be a prompt sound and screenshot preview of successful screenshot.
 How to disable the data disconnection function after locking the screen on Xiaomi Mi 11_How to turn off hibernation and disconnection from the Internet on Xiaomi Mi 11
Mar 25, 2024 pm 04:40 PM
How to disable the data disconnection function after locking the screen on Xiaomi Mi 11_How to turn off hibernation and disconnection from the Internet on Xiaomi Mi 11
Mar 25, 2024 pm 04:40 PM
1. Click [Battery and Performance] in the phone settings menu. 2. Click the settings icon in the upper right corner. 3. Click [Disconnect data after locking screen]. 4. Check [Never].
 How to change the font of Xiaomi 11_How to change the font of Xiaomi 11
Mar 25, 2024 pm 07:26 PM
How to change the font of Xiaomi 11_How to change the font of Xiaomi 11
Mar 25, 2024 pm 07:26 PM
1. Open the phone settings and click [Display]. 2. Click [Font]. 3. Select the font you like or click [More Fonts] to download the application.
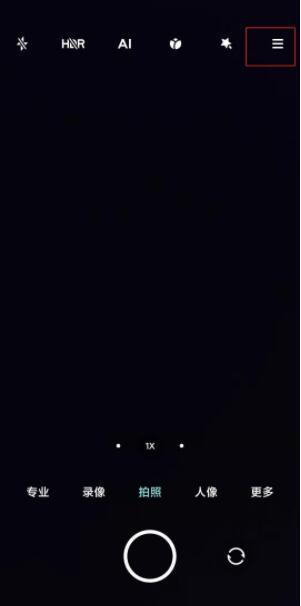 How to shoot continuously on Xiaomi Mi 11_Tutorial on setting up continuous shooting on Xiaomi Mi 11
Mar 25, 2024 pm 12:51 PM
How to shoot continuously on Xiaomi Mi 11_Tutorial on setting up continuous shooting on Xiaomi Mi 11
Mar 25, 2024 pm 12:51 PM
1. Open the camera APP on your mobile phone and click [Settings] in the upper right corner of the shooting interface. 2. Click the [Timed Continuous Shooting] option. 3. You can set the number of shots and time interval. After setting, click the shooting icon.
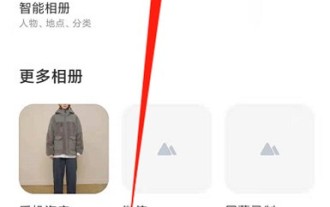 Where to turn on the hidden photo album function on Xiaomi Mi 11_Picture and text tutorial on how to set up hidden photo albums on Xiaomi Mi 11
Mar 25, 2024 pm 10:30 PM
Where to turn on the hidden photo album function on Xiaomi Mi 11_Picture and text tutorial on how to set up hidden photo albums on Xiaomi Mi 11
Mar 25, 2024 pm 10:30 PM
1. Open the photo album on the mobile phone desktop and click on the photo album column. 2. Long press the album you want to block and click Block below. 3. In the pop-up options, click OK.





