 Software Tutorial
Software Tutorial
 Mobile Application
Mobile Application
 How to view listening together records on NetEase Cloud Music_Steps to view listening together records on NetEase Cloud Music
How to view listening together records on NetEase Cloud Music_Steps to view listening together records on NetEase Cloud Music
How to view listening together records on NetEase Cloud Music_Steps to view listening together records on NetEase Cloud Music
php editor Banana brought detailed steps on how to view the listening records of NetEase Cloud Music. NetEase Cloud Music is a popular music player software. Users can learn about the music interaction between themselves and their friends by viewing the listening records together. Want to know more? Next, let’s take a look at how to check the listening records of NetEase Cloud Music!
1. Open NetEase Cloud, enter the song playback page, and click the three dots on the lower right.
2. Click [Listen Together].
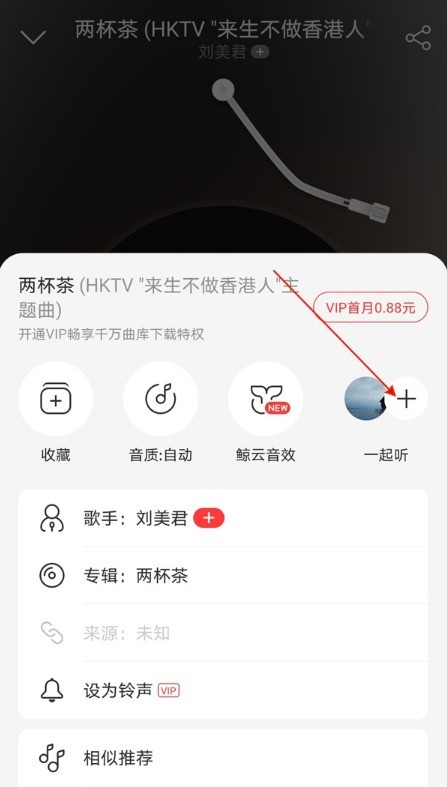
3. Click the view record icon.
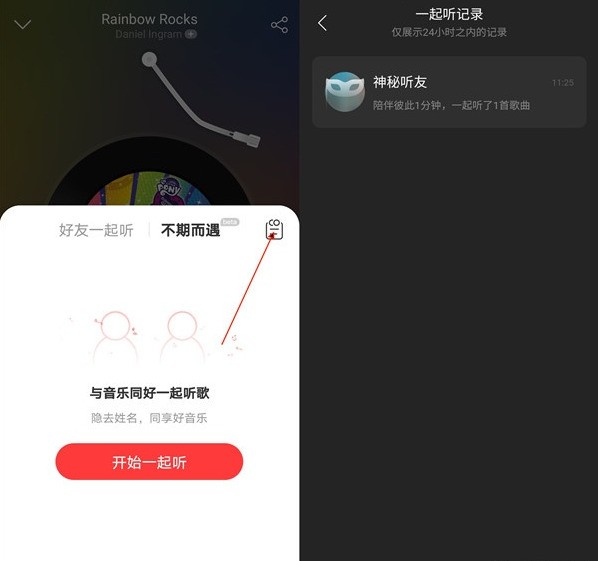
The above is the detailed content of How to view listening together records on NetEase Cloud Music_Steps to view listening together records on NetEase Cloud Music. For more information, please follow other related articles on the PHP Chinese website!

Hot AI Tools

Undresser.AI Undress
AI-powered app for creating realistic nude photos

AI Clothes Remover
Online AI tool for removing clothes from photos.

Undress AI Tool
Undress images for free

Clothoff.io
AI clothes remover

AI Hentai Generator
Generate AI Hentai for free.

Hot Article

Hot Tools

Notepad++7.3.1
Easy-to-use and free code editor

SublimeText3 Chinese version
Chinese version, very easy to use

Zend Studio 13.0.1
Powerful PHP integrated development environment

Dreamweaver CS6
Visual web development tools

SublimeText3 Mac version
God-level code editing software (SublimeText3)

Hot Topics
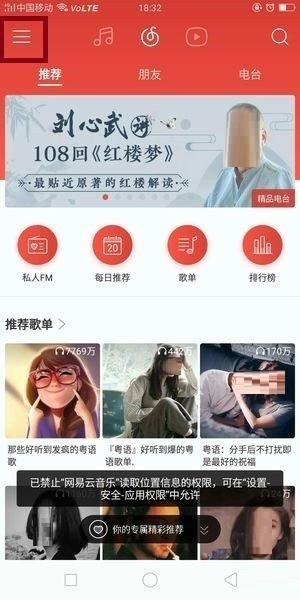 How to display English songs in NetEase Cloud Music in Chinese_How to translate Chinese and English lyrics in NetEase Cloud Music
Mar 26, 2024 am 10:00 AM
How to display English songs in NetEase Cloud Music in Chinese_How to translate Chinese and English lyrics in NetEase Cloud Music
Mar 26, 2024 am 10:00 AM
1. In the opened NetEase Cloud Music interface, click the three horizontal bars icon in the upper left corner. 2. After clicking, in the menu that pops up on the left, click [Settings] below. 3. After entering the settings interface, scroll down until you see [Show lyrics translation]. 4. Turn on the [Show Lyrics Translation] switch. Then when we listen to English songs, we will see subtitles with Chinese translations.
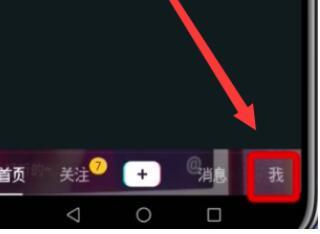 Check out the steps to delete a logged-in device on Douyin
Mar 26, 2024 am 09:01 AM
Check out the steps to delete a logged-in device on Douyin
Mar 26, 2024 am 09:01 AM
1. First, click to open the Douyin app and click [Me]. 2. Click the three-dot icon in the upper right corner. 3. Click to enter [Settings]. 4. Click to open [Account and Security]. 5. Select and click [Log in to device management]. 6. Finally, click to select the device and click [Remove].
 How to turn off NetEase Cloud automatic renewal
Mar 25, 2024 pm 05:15 PM
How to turn off NetEase Cloud automatic renewal
Mar 25, 2024 pm 05:15 PM
First, open the NetEase Cloud Music app, click the menu icon in the upper left corner, and select "Member Center". Next, scroll down to the bottom, select the "VIP Help Center" option, and click "Manage Auto-Renewal." Finally, click "VIP Continuous Monthly Subscription", select "Turn off automatic renewal", and confirm the shutdown operation.
 How to recharge NetEase Cloud Music_NetEase Cloud Music recharge steps
Mar 25, 2024 pm 09:20 PM
How to recharge NetEase Cloud Music_NetEase Cloud Music recharge steps
Mar 25, 2024 pm 09:20 PM
1. Select and open the [NetEase Cloud Music] application on the mobile phone desktop, as shown in the figure. 2. Click the [Menu] button in the upper left corner to bring up the side navigation bar, as shown in the figure. 3. Click and open [My Members], as shown in the picture. 4. Select the method you need to recharge (vinyl VIP or music package), as shown in the picture. 5. Select Pay Now to complete the recharge, as shown in the picture.
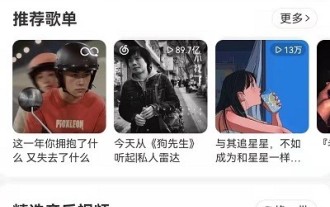 How to change account and log in to NetEase Cloud Music_Tutorial on changing account and login to NetEase Cloud Music
Mar 25, 2024 pm 10:16 PM
How to change account and log in to NetEase Cloud Music_Tutorial on changing account and login to NetEase Cloud Music
Mar 25, 2024 pm 10:16 PM
1. First, in the home page interface of the software, we need to click [three] on the upper left. 2. Then in the pop-up interface, swipe up to find the [Exit] button at the bottom, and click to exit. 3. After launch, we will be in the login interface. At that time, we can choose another account to log in.
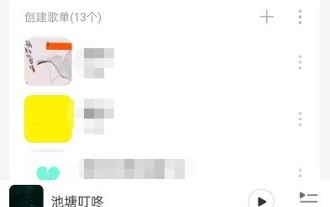 How to use NetEase Cloud Music Playlist Assistant_Tutorial on automatically generating playlists based on NetEase Cloud Music filter conditions
Mar 25, 2024 pm 07:11 PM
How to use NetEase Cloud Music Playlist Assistant_Tutorial on automatically generating playlists based on NetEase Cloud Music filter conditions
Mar 25, 2024 pm 07:11 PM
1. Open NetEase Cloud Music, click My, scroll down to the playlist, and click Playlist Assistant on the far right. 2. Click to try it. 3. Click to filter. 4. Select some attributes you need to filter out and click Generate Now. 5. We can find that the playlist assistant has brought you songs that meet your required attributes and generated a playlist for you.
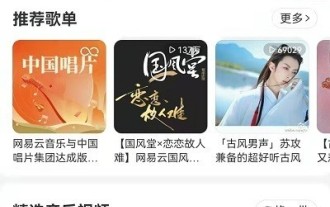 How to view played playlists on NetEase Cloud Music_Tutorial on viewing played playlists on NetEase Cloud Music
Mar 26, 2024 am 09:30 AM
How to view played playlists on NetEase Cloud Music_Tutorial on viewing played playlists on NetEase Cloud Music
Mar 26, 2024 am 09:30 AM
1. In the software, you need to click [My] below. 2. In the My interface, we need to click [Recently Played] to enter its functional interface. 3. In the recent play function interface, we need to click [Song List] in the category above. 4. Then in the playlist interface, you can see all the playlists that have been played.
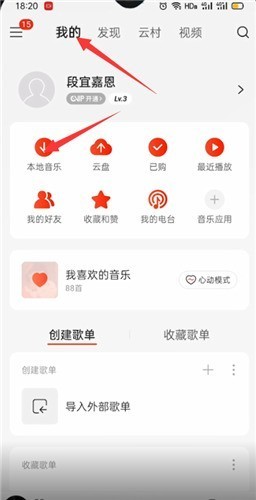 How does NetEase Cloud Music scan local music_NetEase Cloud Music scans local music tutorial
Mar 25, 2024 pm 10:21 PM
How does NetEase Cloud Music scan local music_NetEase Cloud Music scans local music tutorial
Mar 25, 2024 pm 10:21 PM
1. Open NetEase Cloud Music, click My, then click Local Music. 2. Click the three dots in the upper right corner. 3. Click Scan local music. 4. Click Scan Settings below. 5. Swipe left to filter audio files shorter than 60 seconds. 6. Go back and click Full Scan to scan all local music.





