 Backend Development
Backend Development
 Golang
Golang
 VSCode practical tips sharing: Make your programming life more convenient!
VSCode practical tips sharing: Make your programming life more convenient!
VSCode practical tips sharing: Make your programming life more convenient!
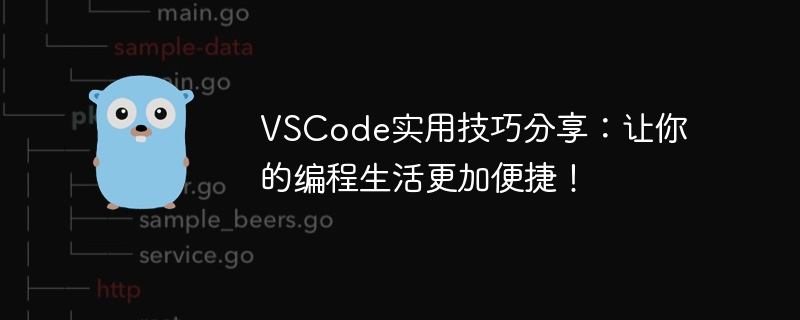
VSCode practical tips sharing: Make your programming life more convenient!
In recent years, with the rapid development of the programming industry, more and more programmers choose to use Visual Studio Code (VSCode for short) as their main integrated development environment. VSCode has a wealth of functions and plug-ins that can meet the needs of various programming languages, and also supports a high degree of customization, making it one of the preferred tools for many developers. In this article, we will share some practical tips to help you make better use of VSCode and improve programming efficiency and comfort.
1. Shortcut keys
Shortcut keys are a powerful tool to improve programming efficiency. Proficient use of shortcut keys can greatly reduce mouse operations and speed up development. The following are some commonly used shortcut keys:
-
Ctrl P: Quickly find files -
Ctrl: Open the terminal -
Ctrl Shift F: Global search -
Ctrl Shift L: Select all matches -
Ctrl /: Comment/Cancel Note -
Ctrl K, Ctrl S: Display shortcut key list
2. Code snippet
Code snippet is a commonly used quick insertion The code block method can greatly improve the speed of writing code. VSCode has built-in many common code snippets, and also supports user-defined code snippets. For example, enter console.log in the JavaScript file and then press the Tab key to quickly generate a console.log statement.
3. Extension plug-ins
The power of VSCode lies in its rich extension plug-in library. You can choose appropriate plug-ins to enhance functions according to your own needs. The following are some commonly used plug-ins:
-
ESLint: used for code inspection and specification -
GitLens: integrated Git tools for easy viewing Code history and commit information -
Live Server: Quickly start a local server to preview static web pages -
Bracket Pair Colorizer: Add pairs of brackets Different colors make it easier to read
4. Debugging function
The debugging function of VSCode is very powerful and can help quickly locate code problems. By setting breakpoints in the source code, you can step by step trace the code execution process, view the values of variables, etc. At the same time, VSCode also supports debugging multiple languages, such as JavaScript, Python, etc.
The following takes a simple Python program as an example to demonstrate how to use the VSCode debugging function:
# hello.py
def say_hello():
name = input("请输入你的名字:")
print(f"Hello, {name}!")
say_hello()- Open the
hello.pyfile in VSCode; - Click on the line number on the left side of the code to set a breakpoint;
- Click on the debugging panel Click the "Start Debugging" button in and select the Python environment;
- Enter the name and press
Enter, the program will stop at the breakpoint, and you can view the value of the variable, single-step execution, etc. .
5. Theme and font
Personalization is a major feature of VSCode. By changing the theme and font, you can make the interface more in line with personal preferences and improve work efficiency. You can customize the appearance of the interface by selecting "Color Theme" and "Font Family" in "Preferences".
In general, Visual Studio Code, as a lightweight and powerful development tool, brings a lot of convenience to our programming life. Of course, mastering some practical skills can allow us to make better use of VSCode and improve work efficiency. I hope the tips shared in this article can be helpful to everyone and make programming easier and more enjoyable!
The above is the detailed content of VSCode practical tips sharing: Make your programming life more convenient!. For more information, please follow other related articles on the PHP Chinese website!

Hot AI Tools

Undresser.AI Undress
AI-powered app for creating realistic nude photos

AI Clothes Remover
Online AI tool for removing clothes from photos.

Undress AI Tool
Undress images for free

Clothoff.io
AI clothes remover

AI Hentai Generator
Generate AI Hentai for free.

Hot Article

Hot Tools

Notepad++7.3.1
Easy-to-use and free code editor

SublimeText3 Chinese version
Chinese version, very easy to use

Zend Studio 13.0.1
Powerful PHP integrated development environment

Dreamweaver CS6
Visual web development tools

SublimeText3 Mac version
God-level code editing software (SublimeText3)

Hot Topics
 1371
1371
 52
52
 How to view word documents in vscode How to view word documents in vscode
May 09, 2024 am 09:37 AM
How to view word documents in vscode How to view word documents in vscode
May 09, 2024 am 09:37 AM
First, open the vscode software on the computer, click the [Extension] icon on the left, as shown in ① in the figure. Then, enter [officeviewer] in the search box of the extension interface, as shown in ② in the figure. Then, from the search Select [officeviewer] to install in the results, as shown in ③ in the figure. Finally, open the file, such as docx, pdf, etc., as shown below
 How to enable background updates in vscode How to enable background updates in vscode
May 09, 2024 am 09:52 AM
How to enable background updates in vscode How to enable background updates in vscode
May 09, 2024 am 09:52 AM
1. First, after opening the interface, click the file menu in the upper left corner. 2. Then, click the settings button in the preferences column. 3. Then, in the settings page that jumps, find the update section. 4. Finally, click the mouse to check and enable it. Download and install the new VSCode version button in the background on Windows and restart the program.
 How to add files to vscode workspace How to add files to vscode workspace
May 09, 2024 am 09:43 AM
How to add files to vscode workspace How to add files to vscode workspace
May 09, 2024 am 09:43 AM
1. First, open the vscode software, click the explorer icon, and find the workspace window 2. Then, click the file menu in the upper left corner and find the add folder to workspace option 3. Finally, find the folder location in the local disk , click the add button
 How to disable wsl configuration file in vscode How to disable wsl configuration file in vscode
May 09, 2024 am 10:30 AM
How to disable wsl configuration file in vscode How to disable wsl configuration file in vscode
May 09, 2024 am 10:30 AM
1. First, open the settings option in the settings menu. 2. Then, find the terminal column in the commonly used page. 3. Finally, uncheck the usewslprofiles button on the right side of the column.
 How to set animation smooth insertion in VScode VScode tutorial to set animation smooth insertion
May 09, 2024 am 09:49 AM
How to set animation smooth insertion in VScode VScode tutorial to set animation smooth insertion
May 09, 2024 am 09:49 AM
1. First, after opening the interface, click the workspace interface 2. Then, in the open editing panel, click the File menu 3. Then, click the Settings button under the Preferences column 4. Finally, click the mouse to check the CursorSmoothCaretAnimation button and save Just set it
 How to open workspace trust permissions in Vscode Vscode method to open workspace trust permissions
May 09, 2024 am 10:34 AM
How to open workspace trust permissions in Vscode Vscode method to open workspace trust permissions
May 09, 2024 am 10:34 AM
1. First, after opening the editing window, click the configuration icon in the lower left corner 2. Then, click the Manage Workspace Trust button in the submenu that opens 3. Then, find the page in the editing window 4. Finally, according to your office Just check the relevant instructions if required
 How to open animation in Vscode Introduction to the method of opening animation in Vscode
May 09, 2024 am 10:28 AM
How to open animation in Vscode Introduction to the method of opening animation in Vscode
May 09, 2024 am 10:28 AM
1. First, click to open the settings option in the More menu. 2. Then, find the terminal column under the Features section. 3. Finally, on the right side of the column, click the enableanimation button with the mouse and save the settings.
 How to turn on smart commit in vscode Steps to turn on smart commit in vscode
May 09, 2024 am 10:40 AM
How to turn on smart commit in vscode Steps to turn on smart commit in vscode
May 09, 2024 am 10:40 AM
Step 1: After opening the vscode software interface, click the settings button in the settings menu below. Step 2: Find the Git option under the Extensions column. Step 3: Click to check the enablesmartcommit button.



