 Computer Tutorials
Computer Tutorials
 Computer Knowledge
Computer Knowledge
 Setting and application of full-width and half-width switching shortcut keys
Setting and application of full-width and half-width switching shortcut keys
Setting and application of full-width and half-width switching shortcut keys
When using computers, we often need to switch between full-width characters and half-width characters to meet different input needs. In order to improve efficiency, we can set shortcut keys for full-width and half-width switching to facilitate quick switching of character modes. This article will introduce how to set the full-width and half-width switching shortcut keys and some tips in practical applications.
In the Windows operating system, we can set the shortcut key for full-width and half-width switching through the following steps:
- Open the Control Panel and click the "Time Zone and Language" option;
- Find the "Change Keyboard or Other Input Method" option and click "Change Keyboard Method";
- Find the "Switch Input Method" function in the "Advanced Settings" option;
- Click "Settings" Keyboard shortcuts" and select "Switch to half-width/full-width state";
- In the "New shortcut key" input box, press the key combination you want to set, such as "Ctrl Shift Space";
- Click "OK" to save the settings.
After the settings are completed, you can use the shortcut keys you set to quickly switch between full-width and half-width characters. This will greatly improve your efficiency and convenience during text input.
In practical applications, the shortcut keys for switching between full-width and half-width can help us quickly switch between Chinese and English input states and improve the efficiency of text editing and input. For example, when writing a mixed Chinese and English document, we can quickly switch the input state through shortcut keys. We no longer need to switch input methods through mouse clicks, saving a lot of time and steps.
In addition, there are differences between using full-width characters and half-width characters when entering and editing data. Some software or systems require the input of full-width characters, while others require half-width characters. If you can master the shortcut keys for switching between full-width and half-width characters, you will be able to complete the data entry work more efficiently and reduce the error rate.
In addition to text editing and data entry, the shortcut keys for switching between full-width and half-width can also be used in various operations and software. For example, when entering special characters or symbols in design software, you need to switch to different input modes; when filling in forms or comments in a web browser, you may also need to switch input states. At this time, the shortcut keys for switching between full-width and half-width can come in handy, allowing you to complete various operations more conveniently.
In the daily use of computers, understanding and applying the shortcut key settings for full-width and half-width switching will help improve work efficiency and operational convenience. By flexibly using these skills, we can complete various word processing and data entry tasks more easily, making computer operation more efficient and convenient. I hope the content introduced in this article will be helpful to you and make you more comfortable in using your computer.
The above is the detailed content of Setting and application of full-width and half-width switching shortcut keys. For more information, please follow other related articles on the PHP Chinese website!

Hot AI Tools

Undresser.AI Undress
AI-powered app for creating realistic nude photos

AI Clothes Remover
Online AI tool for removing clothes from photos.

Undress AI Tool
Undress images for free

Clothoff.io
AI clothes remover

Video Face Swap
Swap faces in any video effortlessly with our completely free AI face swap tool!

Hot Article

Hot Tools

Notepad++7.3.1
Easy-to-use and free code editor

SublimeText3 Chinese version
Chinese version, very easy to use

Zend Studio 13.0.1
Powerful PHP integrated development environment

Dreamweaver CS6
Visual web development tools

SublimeText3 Mac version
God-level code editing software (SublimeText3)

Hot Topics
 1386
1386
 52
52
 How to customize shortcut key settings in Eclipse
Jan 28, 2024 am 10:01 AM
How to customize shortcut key settings in Eclipse
Jan 28, 2024 am 10:01 AM
How to customize shortcut key settings in Eclipse? As a developer, mastering shortcut keys is one of the keys to improving efficiency when coding in Eclipse. As a powerful integrated development environment, Eclipse not only provides many default shortcut keys, but also allows users to customize them according to their own preferences. This article will introduce how to customize shortcut key settings in Eclipse and give specific code examples. Open Eclipse First, open Eclipse and enter
 Setting and application of full-width and half-width switching shortcut keys
Mar 26, 2024 am 10:27 AM
Setting and application of full-width and half-width switching shortcut keys
Mar 26, 2024 am 10:27 AM
When using computers, we often need to switch between full-width characters and half-width characters to meet different input needs. In order to improve efficiency, we can set shortcut keys for full-width and half-width switching to facilitate quick switching of character modes. This article will introduce how to set the full-width and half-width switching shortcut keys and some tips in practical applications. In the Windows operating system, we can set the shortcut key for full-width and half-width switching by following the following steps: Open the Control Panel, click the "Time Zone and Language" option; find "Change Keyboard or Other Input Methods"
 Explore advanced techniques using examples of Numpy inverse matrices
Jan 03, 2024 am 08:11 AM
Explore advanced techniques using examples of Numpy inverse matrices
Jan 03, 2024 am 08:11 AM
Advanced Numpy skills: Application example analysis of matrix inverse Introduction: In modern data analysis and machine learning, matrix operations are one of the most common operations. Numpy is a library for high-performance scientific computing in Python with powerful matrix operations. One important application is the inverse operation of matrices. This article will analyze the application of matrix inversion in Numpy through specific examples. Theoretical introduction matrix inversion means that for an invertible matrix A (satisfying the existence of inverse matrix B such that AB=BA=I, where I
 What is the PS fill shortcut key?
Feb 26, 2024 pm 01:57 PM
What is the PS fill shortcut key?
Feb 26, 2024 pm 01:57 PM
What is the PS fill shortcut? Photoshop (PS) is a widely used image processing software with powerful editing functions and a rich set of tools. For the majority of designers and photography enthusiasts, mastering shortcut keys is one of the keys to improving work efficiency. Among them, the fill shortcut key is one of the commonly used functions in PS. This article will introduce some commonly used fill shortcut keys and their functions. Quick fill (Alt+Del/Option+Delete) Quick fill is to fill the selection or layer with a specific color.
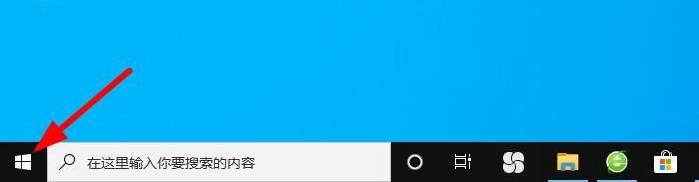 Teach you how to hide the taskbar in win10
Jul 17, 2023 am 11:37 AM
Teach you how to hide the taskbar in win10
Jul 17, 2023 am 11:37 AM
There are a lot of icons on the win10 taskbar, but many of them are not used by us normally, which makes the desktop appear cluttered. Some netizens want to hide the taskbar in win10, but they don’t know how to hide the taskbar in win10. The editor below will teach you how to hide the taskbar in win10. The specific method is as follows: 1. Open the "Start" menu. 2. Open the “Settings” application. 3. Select "Personalization". 4. On the left side of the screen, select "Taskbar." 5. Find and select "Automatically hide the taskbar in desktop mode". 6. Switch the slider to "On". At this point, the taskbar will no longer appear on the screen. if you
 Win10 input method shortcut key setting tutorial
Jul 13, 2023 pm 08:33 PM
Win10 input method shortcut key setting tutorial
Jul 13, 2023 pm 08:33 PM
Windows system allows the installation of multiple input method software. How to modify the shortcut keys when switching the input method software used? This article will tell you the detailed steps on how to adjust the computer input method shortcut keys in Win10. 1. Taking Win10 system as an example, click the "Start" menu button in the lower left corner of the desktop. 2. In the pop-up start menu page, click the "Settings" button to enter the Win10 system settings page. 3. After opening the Win10 system settings application page, click the "Time and Language" menu item. 4. Next, on the left side of the opened page, click the "Language" setting item. 5. On the right side of the opened language settings page, find the "Spelling, typing and keyboard settings" option. 6. After opening the settings page, on the page
 Where to set the PS fill shortcut key?
Feb 19, 2024 pm 08:11 PM
Where to set the PS fill shortcut key?
Feb 19, 2024 pm 08:11 PM
Where is the PS fill shortcut key set? Photoshop (PS for short) is a widely used image processing software that provides many functions and tools to help users edit and beautify images. Shortcut keys are an important tool for improving usage efficiency, allowing users to quickly perform common operations by pressing key combinations. Fill is also a commonly used feature to quickly add color or texture to an image or selection. So, where are the PS fill shortcut keys set? In PS, fill operations are usually performed through the "Edit" option in the menu bar
 How to set win7 shortcut keys to adjust brightness?
Dec 29, 2023 pm 11:47 PM
How to set win7 shortcut keys to adjust brightness?
Dec 29, 2023 pm 11:47 PM
When we use the win7 operating system, sometimes we may need to adjust the brightness of the computer. But there are still many friends who don’t know how to adjust it. What are the shortcut keys for brightness adjustment settings in win7. Regarding this issue, the editor thinks that if it is a desktop computer, we can make adjustments on the computer system or screen. If it is a laptop, there are also relevant shortcut keys on the keyboard. Let’s take a look at how the editor did it for detailed steps~ How to adjust the brightness settings in Win 7? Shortcut method 1: Emergency method 1. If it is a desktop computer, there is usually a button to adjust the screen brightness in the lower right corner of the monitor, which can be adjusted by adding or subtracting 2. If it is a notebook, you can adjust it through shortcut keys. Generally, the F key above will have a brightness adjustment chart.



