How to design a small vector music icon in PPT
php editor Banana introduces you how to design small vector music icons in PPT. First, open the PPT software, select Insert-Shape, and choose a suitable shape as the basis of the icon, such as a circle or a rectangle. Next, adjust the appearance of the icon by editing the shape's fill color and border style. Then, add music-related elements to the icon, such as musical notes or sound icons. You can use drawing tools to draw or insert vector icons. Finally, adjust the size and position of the icon to match the overall style of the PPT design. Through the above steps, you can easily design a unique small vector music icon to add more highlights to the PPT content.
1. Create a new blank PPT document.
2. Insert a text box in it.

3. Move the mouse into the text box and click the insertion - symbol.

4. Select webdings as the font. Here you can see many files that can be used to make icons. You can select one and insert it into the text box.
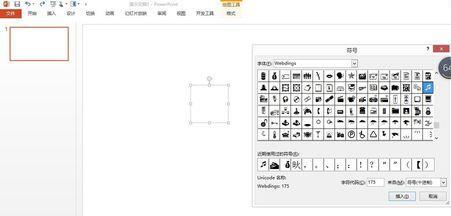
5. Right-click on the text box, set a border for it, and center the caret.
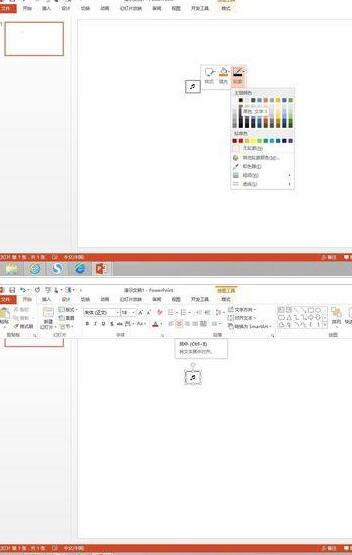
6. Cut the text box, click Paste-Paste Special, and paste it as an enhanced metafile, so there is no problem in zooming in or out.
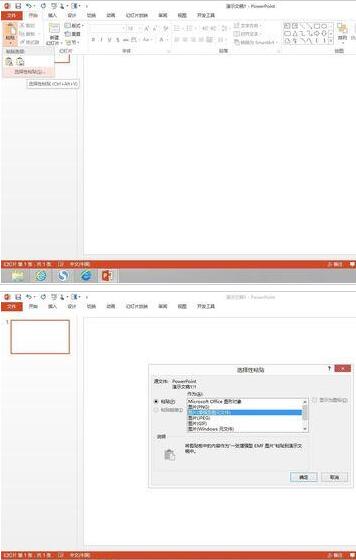
7. We adjust the icon size and can apply it to different situations. Here are two of the most commonly used situations. You can also consider other usage methods.
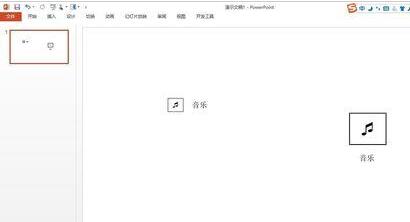
The above is the detailed content of How to design a small vector music icon in PPT. For more information, please follow other related articles on the PHP Chinese website!

Hot AI Tools

Undresser.AI Undress
AI-powered app for creating realistic nude photos

AI Clothes Remover
Online AI tool for removing clothes from photos.

Undress AI Tool
Undress images for free

Clothoff.io
AI clothes remover

Video Face Swap
Swap faces in any video effortlessly with our completely free AI face swap tool!

Hot Article

Hot Tools

Notepad++7.3.1
Easy-to-use and free code editor

SublimeText3 Chinese version
Chinese version, very easy to use

Zend Studio 13.0.1
Powerful PHP integrated development environment

Dreamweaver CS6
Visual web development tools

SublimeText3 Mac version
God-level code editing software (SublimeText3)

Hot Topics
 1386
1386
 52
52
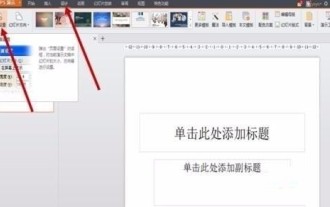 How to use PPT design poster size
Mar 26, 2024 pm 09:46 PM
How to use PPT design poster size
Mar 26, 2024 pm 09:46 PM
1. Open PPT, click New Slide, and after creating a new slide document, select Page Settings in the Design column of the menu bar. In the pop-up dialog box, set the Slide Size to A4 size, and then set the Slide Orientation to Portrait. Click OK. 2. Select [Background] in [Design] in the menu bar, and select [Background...] in the drop-down menu to open the background setting interface. Click the inverted triangle of [Background Fill], select [Fill Effect], click [Picture] in the pop-up window, then [Select Picture], and click OK. 3. You can add some elements to the poster. Menu bar [Insert] → [Shape]/[Picture], and then you can select some appropriate graphics to add to the poster. 4. We can give the inserted element
 Insurance ppt layout design principles: principles of intimacy and hierarchy
Mar 19, 2024 pm 08:25 PM
Insurance ppt layout design principles: principles of intimacy and hierarchy
Mar 19, 2024 pm 08:25 PM
The design of ppt layout is directly related to the presentation of ppt content, especially the layout design of intimate and hierarchical relationships, which can well highlight the key content of ppt, making the relationship clear and focused. Insurance ppt especially needs to master and use this layout design principle. Below, we will take a look at how to understand and use this principle. The first part emphasizes the importance of intimacy to the understanding of copywriting, analyzes the ppt of the case, and points out existing problems: improper placement and deviations caused by different intimacy relationships. 2. The second part [Two hierarchical relationships that affect intimacy in PPT] By analyzing this case, the size of the font, the white space and the color of the font are often used to highlight the hierarchical relationship. 3. Two hierarchical relationships in the PPT page:
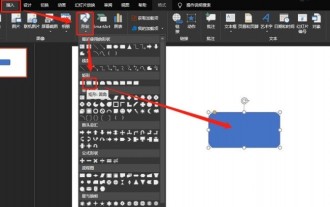 How to design printer icons using PPT
Mar 26, 2024 pm 08:46 PM
How to design printer icons using PPT
Mar 26, 2024 pm 08:46 PM
1. Insert a rounded rectangle. 2. Adjust the arc of the rounded rectangle. 3. Insert a rectangle. 4. Copy another rectangle. 5. Adjust the relationship between upper and lower levels. 6. Adjust the format: white fill, black border. 7. Add a black circle in the upper right corner.
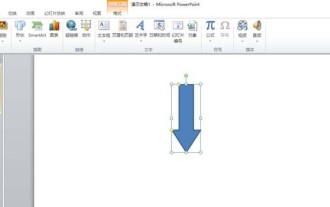 How to use PPT to design a colored pencil
Mar 26, 2024 pm 05:56 PM
How to use PPT to design a colored pencil
Mar 26, 2024 pm 05:56 PM
1. Open PPT, click the [Insert] tab, and click the [Shape] button in the [Illustration] group. Click [Down Arrow] in [Arrow Summary] in the open drop-down list to draw a downward arrow in the slide pane. 2. Right-click the down arrow and select [Edit Vertices] in the pop-up shortcut menu. 3. At this time, some editable vertices appear on the down arrow. 4. Use the mouse to drag the two upper vertices of the arrow inverted triangle inward, so that these two vertices coincide with the two adjacent editable vertices inside. 5. A simpler method is to insert a [Pentagon] from [Shape] and use the yellow control points on the pentagon to adjust the angle on the right side. 6. Rotate the adjusted pentagon and set the gradient fill as needed.
 Operation steps for PPT design to play animation of beautiful ancient poems
Mar 26, 2024 pm 04:51 PM
Operation steps for PPT design to play animation of beautiful ancient poems
Mar 26, 2024 pm 04:51 PM
1. Start PPT and create a new blank slide. 2. Click the [Insert] tab in the menu bar, select [Rounded Rectangle] in the [Shape] group, and insert it into the page. 3. After drawing the rounded rectangle, adjust the size of the rounded rectangle appropriately, and then click the [Format] tab in the menu bar. A color style option will appear on the right side of the [Shape Style] area. Click the Use the drop-down triangle of the line to adjust the fill color of the rectangle. Because you want to add text, it is recommended to choose a lighter color. 4. Right-click a blank space on the page and select [Format Background] in the pop-up menu. 5. In the pop-up [Set Background Format] property box, check [Picture or Texture Fill], then click the drop-down triangle on the right side of [Texture] and select a fill you like.
 Specific operation methods for designing the text effects of tomb robbing notes using PPT
Mar 26, 2024 pm 06:50 PM
Specific operation methods for designing the text effects of tomb robbing notes using PPT
Mar 26, 2024 pm 06:50 PM
1. Enter text and adjust. Enter five text boxes in Chinese and English: Robbery, Tomb, Pen, Note, and THELOSTTOMB. For Chinese, use Chinese Song Dynasty → font size 88 → bold. For English, use Chinese New Wei → Font size 14 → Bold. 2. Convert Chinese from Simplified to Traditional Chinese. Select all Chinese text boxes → Review tab → Convert from Simplified to Traditional → Place the text as shown in the picture. 3. Text background image processing. Set the image saturation to 0%→Brightness 66%→Contrast 50%→Ctrl+C to copy the image. 4. Fill the picture with text. Fill the text you just copied with the clipboard → Ctrl+G combination. 5. Text three-dimensional settings. The text 3D rotation default is set to front perspective → perspective is 120° → 3D depth is set to 20 → depth color is set to black. Once done, you can assemble
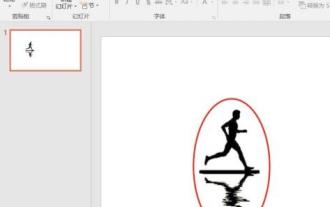 Tutorial on how to design icons with double exposure effect using PPT
Mar 26, 2024 pm 07:30 PM
Tutorial on how to design icons with double exposure effect using PPT
Mar 26, 2024 pm 07:30 PM
1. Create a new PPT file with a blank page, and copy the processed picture of the person with a white background to the blank page. 2. Click Insert in the PPT options bar, select Shape and click to insert a rectangular shape. 3. Adjust the size of the rectangle to be exactly the same as the image size. 4. Click on the image and select Copy. 5. Click the picture and right-click to format the shape. 6. As shown in the figure below, select fill as image or texture fill, set the illustration image from the clipboard, and set the transparency to a suitable transparency. 7. Select the line, set no line, and remove the border of the shape; adjust the inserted picture shape position to the appropriate position to get the double-exposure character effect.
 How to operate slides with PPT design curtain effect
Mar 26, 2024 pm 07:51 PM
How to operate slides with PPT design curtain effect
Mar 26, 2024 pm 07:51 PM
1. Create a new slide document. 2. Add the first slide. 3. Select blank slide mode. 4. Complete the rendering of the blank slide document. 5. Copy and paste the underlying image. 6. Add a text box and fill in the congratulatory words. 7. Copy and paste the curtain image on the left. 8. Copy and paste the curtain image on the right. 9. Open the custom animation option. 10. Select the erase option in the exit action. 11. Set the custom animation options for the left curtain. The parameters are: (click), direction (from the right), speed (very slow). 12. Set the right curtain. Custom animation options, the parameters are: (after), direction (from the left), speed (very slow) 13. Effect picture after playback Note: Be sure to adjust the size of the picture before pasting it to ensure that the underlying picture




