How to open the drawing tool in win7
php editor Strawberry will introduce you in detail the steps to open the drawing tool in win7. First, click the "Start" button, select "All Programs", and then find the "Accessories" folder, where you can find the "Paint" tool. Click "Draw" to open the tool and start the drawing operations you need. This is a simple and easy-to-use drawing tool suitable for various drawing needs. If you need to use the drawing function, you can follow the above steps to easily open and start drawing the graphics you want.
1. In fact, the drawing tool of Windows 7 is located at the same location as that of Windows XP system. You can find it through the Start menu----All Programs----Attachments; as shown in the figure:
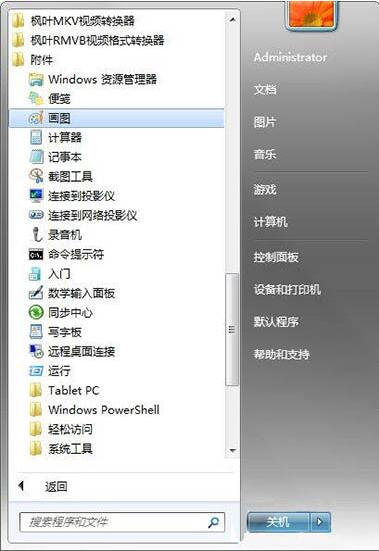
2. This is the drawing interface of Windows 7; as shown in the figure:
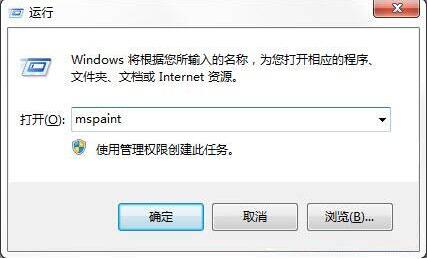
Open in command line mode
1. In addition, if What should I do if there is no attachment in the Start menu? You can directly use the command line, start---run---enter mspaint and press Enter; as shown in the figure:

2. If mspaint prompts that the file cannot be found in the above method , you can directly search for [C:windowssystem32mspaint.exe] by entering the full name; as shown in the figure:
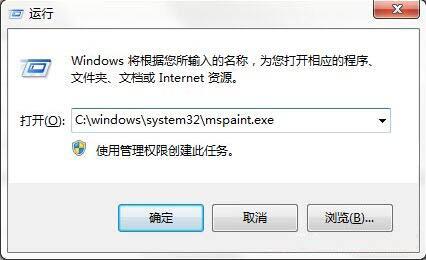
Full path search
If your system drive letter is not the C drive Or it can’t be used when starting to run. You can open it by searching for mspaint.exe; as shown in the figure:

The quickest and easiest method
In addition, there is another most Quick and easy way. Directly select a picture, right-click, open with - select Paint to open it; as shown in the picture:
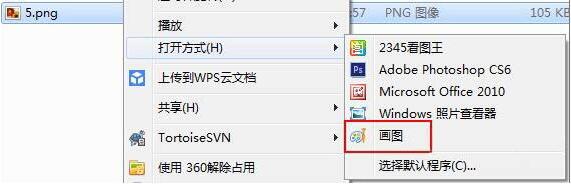
The above is the detailed content of How to open the drawing tool in win7. For more information, please follow other related articles on the PHP Chinese website!

Hot AI Tools

Undresser.AI Undress
AI-powered app for creating realistic nude photos

AI Clothes Remover
Online AI tool for removing clothes from photos.

Undress AI Tool
Undress images for free

Clothoff.io
AI clothes remover

AI Hentai Generator
Generate AI Hentai for free.

Hot Article

Hot Tools

Notepad++7.3.1
Easy-to-use and free code editor

SublimeText3 Chinese version
Chinese version, very easy to use

Zend Studio 13.0.1
Powerful PHP integrated development environment

Dreamweaver CS6
Visual web development tools

SublimeText3 Mac version
God-level code editing software (SublimeText3)

Hot Topics
 1376
1376
 52
52
 When I turn on the computer, it always stops at the motherboard logo screen. Nothing happens when I press anything, and I can't enter the bios?
Apr 23, 2024 am 09:13 AM
When I turn on the computer, it always stops at the motherboard logo screen. Nothing happens when I press anything, and I can't enter the bios?
Apr 23, 2024 am 09:13 AM
When I turn on the computer, it always stops at the motherboard logo screen. Nothing happens when I press anything, and I can't enter the bios? This is usually because the BIOS battery voltage is too low, and the system time has returned to the BIOS preset time, such as 2000.1.1, 00:00. You can use it after pressing F1 to enter the bios and set the time. Do not turn off the AC power after shutting down at night. Generally, the system time will not be lost when you turn on the computer the next day, and you can still enter the system normally. If the AC power is cut off, the battery voltage cannot sustain the power consumption of the bios, and the computer will be in the same state again the next day when it is turned on. Replacing the bios battery is the ultimate solution. Win11 is stuck on the motherboard logo interface when booting? 1. It is a problem with bios settings. We only need to find the corresponding setting items.
 How many memory sticks can be inserted into a computer?
Apr 16, 2024 am 09:00 AM
How many memory sticks can be inserted into a computer?
Apr 16, 2024 am 09:00 AM
Can two memory modules be installed in a desktop computer? 1. Two memory modules of different models cannot be installed in the same desktop computer at the same time. Memory modules of the same model with different frequencies can be installed at the same time. The main function of a computer memory stick is to temporarily store the calculation data of the CPU and the data exchanged with external memories such as hard drives. 2. At least 2. According to the current high configuration, it is 8G memory. 2 4G ones. For a motherboard with 4 memory sticks, it is best to install multiple memory sticks of the same brand and speed, and do not mix them. Under the XP system, it does not support more than 4G of memory, so there is no need to go to the trouble of installing that much. 3. A computer can be equipped with two memory modules. After adding memory modules to the computer, the memory capacity will be superimposed. 4. Yes. Most motherboards on the market currently have a memory slot reserved, that is, there is
 What should I do if the Win7 taskbar does not display the icon? How to solve the problem of the computer taskbar icon disappearing
Jun 09, 2024 pm 01:49 PM
What should I do if the Win7 taskbar does not display the icon? How to solve the problem of the computer taskbar icon disappearing
Jun 09, 2024 pm 01:49 PM
Recently, many users using Win7 system have found that the icons in the taskbar suddenly disappeared, which makes the operation very inconvenient and they do not know how to solve the problem. This article will introduce to you how to solve the problem of disappearing taskbar icons in Win7 system. Bar! Cause Analysis When encountering such a situation, there are generally two situations: one is that the taskbar on the computer does not really disappear, but is just hidden, and the other is that the taskbar does disappear. Method 1: 1. There is a situation that you need to confirm first, that is, when the mouse is placed at the bottom of the screen, the taskbar will be displayed. You can directly click the mouse on the taskbar and select "Properties". 2. In the dialog box that opens, click & on the "Hide taskbar" option.
 How to clear all desktop background images in Win7? Tips for deleting personalized background images in Win7
Jun 02, 2024 am 09:01 AM
How to clear all desktop background images in Win7? Tips for deleting personalized background images in Win7
Jun 02, 2024 am 09:01 AM
In Win7 system, many users want to delete personalized desktop background images, but do not know how to delete them. This article will show you how to delete personalized background images in Win7 system. 1. First, open the control panel interface of the Win7 system and click to enter the "Appearance and Personalization" settings; 2. Then, in the opened interface, click the "Change Desktop Background" setting; 3. Then, click below "Desktop background" option; 4. Then, select Select all, and then click Clear all. Of course, you can also use it under "Customize", right-click the theme you want to delete, and then click &q on the shortcut menu
 Why can my phone connect to wifi but not my computer?
Apr 08, 2024 pm 08:50 PM
Why can my phone connect to wifi but not my computer?
Apr 08, 2024 pm 08:50 PM
Why can mobile phones connect to wifi and cannot connect to computers? Generally speaking, when encountering the above problems, the computer itself may have three reasons: the wireless network connection is disabled, the Internet Protocol version 4 attribute configuration is incorrect, or the wireless network adapter fails. Wireless network connection is disabled, this can be resolved by re-enabling wireless network connection. The mobile phone can connect to the wifi but cannot connect to the computer. There are two methods: Method: Restart the router. Restart the router, and then use the computer to connect to WIFI again. Method: Turn off the computer firewall settings to eliminate firewall setting problems. Since the mobile phone can connect to WIFI, but the computer cannot, the most likely reason is that the IP settings are incorrect, the IP is not automatically assigned, and it shows that it is restricted or has no connection. First, right-click the local area connection and find the properties.
 How to check the graphics card of your laptop
May 07, 2024 pm 03:40 PM
How to check the graphics card of your laptop
May 07, 2024 pm 03:40 PM
Where to find the laptop graphics card? The laptop graphics card can be viewed in my "My Computer". After opening My Computer, click Properties and select Display. Click Advanced Options on the display page to see the graphics card information. Enter "dxdiag" in run. If a DirectX Diagnostic Tool dialog box pops up, prompting us if we want to check, click OK. Check the computer configuration information through the DirectX diagnostic tool interface that pops up: a. The red box in the picture below shows the cpu and memory information. Question 2: How to quickly check whether the laptop graphics card is a discrete graphics card? The easiest way: right-click "My Computer" and select "Manage", then select "Device Manager" and open the "Display Card" branch on the right. Here you can
 Where is the network discovery in Win7? Tips for enabling the network discovery function in Win7
Jun 04, 2024 am 09:02 AM
Where is the network discovery in Win7? Tips for enabling the network discovery function in Win7
Jun 04, 2024 am 09:02 AM
Many computer users know that network discovery is a network setting. This setting will affect whether the computer can find other computers and devices on the network and whether it can find the computer when other computers on the network are found. So how to enable network discovery in win7? The following computer System Home U Disk Installation will introduce you to the tutorial on how to enable network discovery in win7 system. 1. First, click the "Start Menu" icon on the desktop taskbar and choose to open the "Control Panel" interface. 2. Then, in the interface that opens, set "View by" to "Category", and then choose to enter "Network and Internet"
 Computer settings to automatically restart
Apr 26, 2024 pm 06:10 PM
Computer settings to automatically restart
Apr 26, 2024 pm 06:10 PM
How to set the computer to automatically restart 1. Find the computer on your computer desktop and right-click the mouse. In the pop-up window, we find properties and click. After entering the system properties, we select. 2. You can set it in the task scheduler to set up automatic startup: right-click this computer, select Manage, and enter the page. Expand System Tools, click Task Scheduler, and click Create Basic Task on the right. 3. How to set the computer to automatically restart when a call comes in. First, restart your computer and click Restart with the left button of the mouse. Because the XP system was used for testing, the startup time is very short. Press and hold DEL during startup to enter the BIOS interface. The BIOS interface is shown in the figure below. This is the main BIOS interface. How to set the computer to automatically start after a power outage. First, restart




