Steps to close applications in OnePlus 6
php editor Xiaoxin introduces you the simple steps to close applications on OnePlus 6. In the OnePlus 6 mobile phone, users only need to touch the virtual navigation key at the bottom of the screen and then slide up to open the list of recently used applications. Then, the user can press and hold any app icon and then swipe up to close the corresponding app. This allows you to quickly and easily close unnecessary applications, improve phone performance, and maintain a smooth experience.
1. First, we click the multi-function key in the navigation bar at the bottom of the screen.
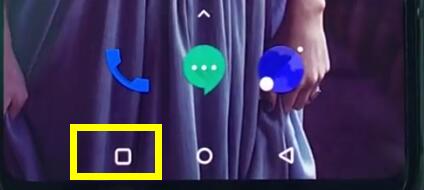
2. After entering the background running interface, drag the application to the left,
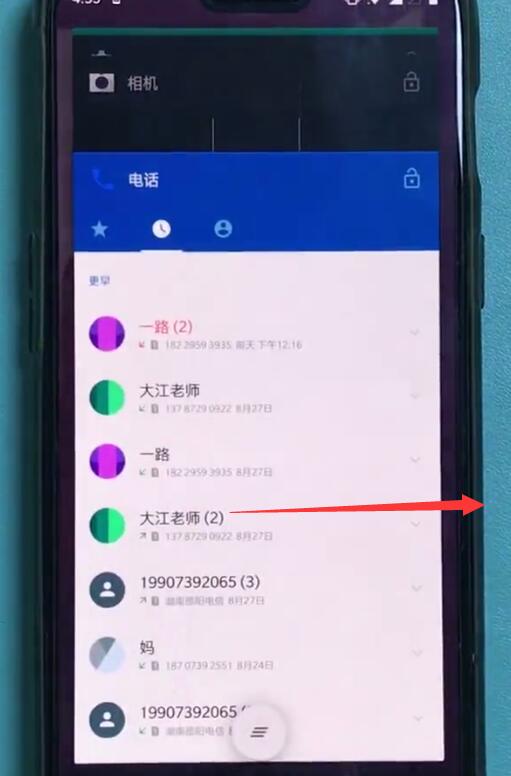
or slide to the right to close the background application.
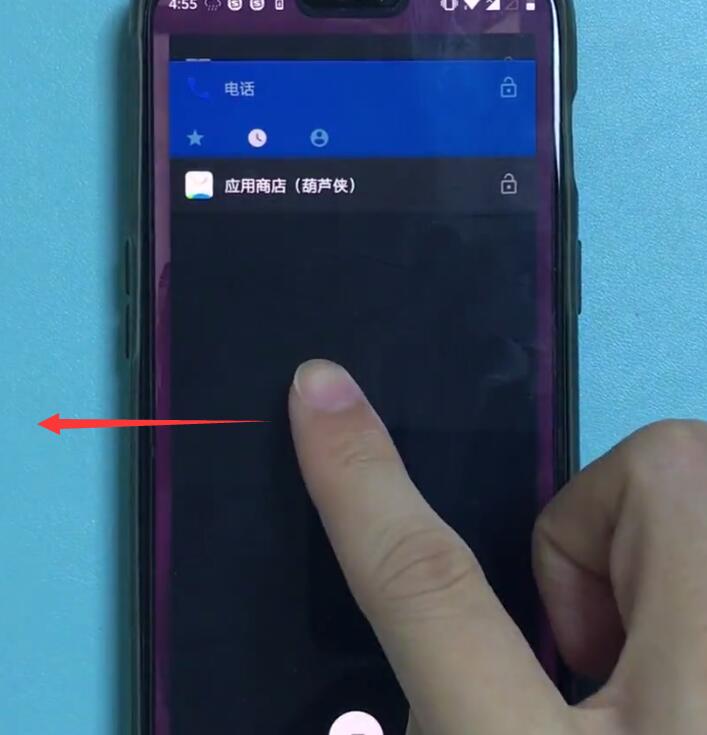
The above is the detailed content of Steps to close applications in OnePlus 6. For more information, please follow other related articles on the PHP Chinese website!

Hot AI Tools

Undresser.AI Undress
AI-powered app for creating realistic nude photos

AI Clothes Remover
Online AI tool for removing clothes from photos.

Undress AI Tool
Undress images for free

Clothoff.io
AI clothes remover

AI Hentai Generator
Generate AI Hentai for free.

Hot Article

Hot Tools

Notepad++7.3.1
Easy-to-use and free code editor

SublimeText3 Chinese version
Chinese version, very easy to use

Zend Studio 13.0.1
Powerful PHP integrated development environment

Dreamweaver CS6
Visual web development tools

SublimeText3 Mac version
God-level code editing software (SublimeText3)

Hot Topics
 1378
1378
 52
52
 Windows11 VBS Tutorial: How to gracefully close applications?
Mar 08, 2024 am 11:54 AM
Windows11 VBS Tutorial: How to gracefully close applications?
Mar 08, 2024 am 11:54 AM
Windows 11 VBS Tutorial: How to gracefully close applications? When using the Windows 11 operating system daily, we often encounter situations where we need to close multiple applications at the same time. Sometimes we may habitually click the close button, or use the task manager to end application processes one by one. However, using VBS script (VisualBasicScript) can more efficiently close multiple applications at once, making the operation smoother and more convenient. 1.What is
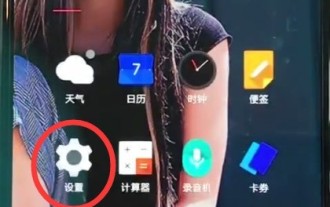 Simple steps to restore factory settings in OnePlus 6
Mar 28, 2024 pm 05:56 PM
Simple steps to restore factory settings in OnePlus 6
Mar 28, 2024 pm 05:56 PM
1. Open the mobile phone desktop and click [Settings]. 2. Click on [Restore Factory Settings] under the Settings menu. 3. Click again to enter [Restore Factory Settings]. 4. Finally, click [Restore phone factory settings].
 Simple steps to create a new photo album in OnePlus 6
Mar 26, 2024 pm 08:00 PM
Simple steps to create a new photo album in OnePlus 6
Mar 26, 2024 pm 08:00 PM
1. Find [Gallery] on the mobile phone desktop and click to enter [Gallery]. 2. Click to enter an album, select a photo and hold it. 3. Click the Add to Folder icon at the top of the screen, as shown below. 4. Click to select [New Album]. 5. Enter the album name and click [New].
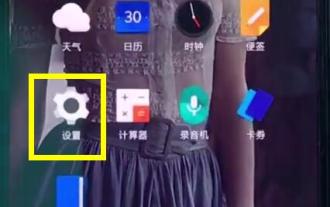 Steps to enable dual SIM 4G in OnePlus 6
Mar 26, 2024 pm 06:11 PM
Steps to enable dual SIM 4G in OnePlus 6
Mar 26, 2024 pm 06:11 PM
1. First, we open the OnePlus 6 mobile phone desktop and click to enter [Settings]. 2. Click to enter [SIM Card and Reading Network] under the settings menu. 3. Click to turn on the switch of [Dual 4G Network].
 How to force close a program using Task Manager in Windows 7
Jan 09, 2024 pm 08:25 PM
How to force close a program using Task Manager in Windows 7
Jan 09, 2024 pm 08:25 PM
The win7 system is a system that everyone has said is good after using it. Recently, many friends have reported that they don’t know how to forcefully close programs in the win7 task manager? Today, the editor will bring you how to forcefully close programs on Windows 7 computers. Let’s take a look. How to force close the program in Windows 7 Task Manager: 1. Press and hold Ctrl+Alt+Delete to open the Task Manager. 2. Take the Soft Media Rubik's Cube as an example. Select the Soft Media Rubik's Cube and click "End Task" in the lower right corner to complete the task. (The above is all the content brought by the editor for those who don’t know how to force close the program in Win7 Task Manager. If it is helpful to you, please continue to pay attention to this site! We will continue to bring you more high-quality articles)
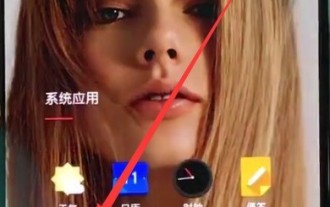 Simple steps to set the time in OnePlus 6
Mar 23, 2024 pm 12:51 PM
Simple steps to set the time in OnePlus 6
Mar 23, 2024 pm 12:51 PM
1. First click to open [Settings] on the desktop. 2. Then click to enter [Date and Time]. 3. Click to turn off the [Automatically determine date and time] switch in the first column. Then we can click [Set Date] and [Set Time] below to set the date and time. 4. Finally, select the time and click [OK] to complete the setting.
 Steps to quickly open the camera in OnePlus 6
Mar 28, 2024 pm 02:58 PM
Steps to quickly open the camera in OnePlus 6
Mar 28, 2024 pm 02:58 PM
1. Let’s set it up in the settings. You can double-click the power button to turn on the camera while the screen is locked. First, click to open [Settings]. 2. Click to open [Button]. 3. Finally, turn on the switch on the right side of [Press the power button twice to turn on the camera].
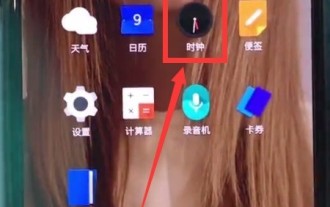 Steps to set alarm clock in OnePlus 6
Mar 23, 2024 pm 07:51 PM
Steps to set alarm clock in OnePlus 6
Mar 23, 2024 pm 07:51 PM
1. Click to open [Clock] on the mobile phone desktop. 2. Click [Alarm Clock] in the upper left corner, and then click the [+] sign at the bottom of the alarm clock page. 3. Then we only need to set the alarm time and click [OK] to set the alarm.




