Steps to convert web pages into pdf format on iPhone 8
php editor Xiaoxin provides you with simple steps to convert web pages into PDF format in Apple 8. First, open Safari and select the webpage you want to save as PDF. Then, click the "Share" icon in the upper right corner of the webpage, slide the horizontal menu at the bottom, find the "Create PDF" option and click it. Finally, click "Finish" and select the save location to save the web page as a PDF file for easy viewing and sharing at any time.
1. Click on Safari browser.
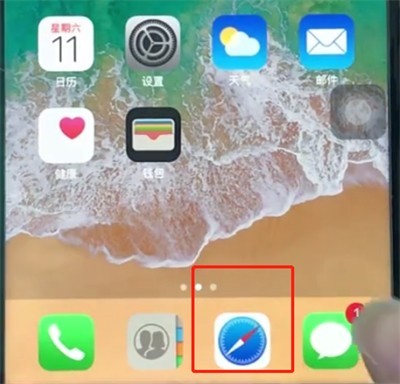
2. Click the share button.
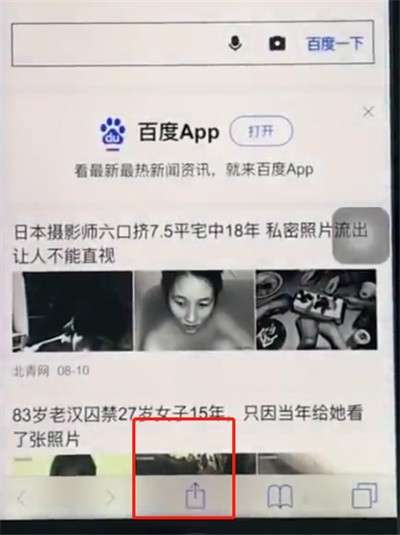
3. Select Create PDF.
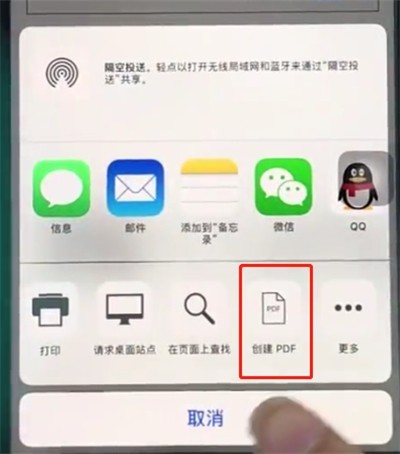
The above is the detailed content of Steps to convert web pages into pdf format on iPhone 8. For more information, please follow other related articles on the PHP Chinese website!

Hot AI Tools

Undresser.AI Undress
AI-powered app for creating realistic nude photos

AI Clothes Remover
Online AI tool for removing clothes from photos.

Undress AI Tool
Undress images for free

Clothoff.io
AI clothes remover

Video Face Swap
Swap faces in any video effortlessly with our completely free AI face swap tool!

Hot Article

Hot Tools

Notepad++7.3.1
Easy-to-use and free code editor

SublimeText3 Chinese version
Chinese version, very easy to use

Zend Studio 13.0.1
Powerful PHP integrated development environment

Dreamweaver CS6
Visual web development tools

SublimeText3 Mac version
God-level code editing software (SublimeText3)

Hot Topics
 1393
1393
 52
52
 37
37
 110
110
 How to send web pages to desktop as shortcut in Edge browser?
Mar 14, 2024 pm 05:22 PM
How to send web pages to desktop as shortcut in Edge browser?
Mar 14, 2024 pm 05:22 PM
How to send web pages to the desktop as a shortcut in Edge browser? Many of our users want to display frequently used web pages on the desktop as shortcuts for the convenience of directly opening access pages, but they don’t know how to do it. In response to this problem, the editor of this issue will share the solution with the majority of users. , let’s take a look at the content shared in today’s software tutorial. The shortcut method of sending web pages to the desktop in Edge browser: 1. Open the software and click the "..." button on the page. 2. Select "Install this site as an application" in "Application" from the drop-down menu option. 3. Finally, click it in the pop-up window
 How to merge PDFs on iPhone
Feb 02, 2024 pm 04:05 PM
How to merge PDFs on iPhone
Feb 02, 2024 pm 04:05 PM
When working with multiple documents or multiple pages of the same document, you may want to combine them into a single file to share with others. For easy sharing, Apple allows you to merge multiple PDF files into one file to avoid sending multiple files. In this post, we will help you know all the ways to merge two or more PDFs into one PDF file on iPhone. How to Merge PDFs on iPhone On iOS, you can merge PDF files into one in two ways – using the Files app and the Shortcuts app. Method 1: Using Files App The easiest way to merge two or more PDFs into one file is to use the Files app. Open on iPhone
 3 Ways to Get Text from PDF on iPhone
Mar 16, 2024 pm 09:20 PM
3 Ways to Get Text from PDF on iPhone
Mar 16, 2024 pm 09:20 PM
Apple's Live Text feature recognizes text, handwritten notes and numbers in photos or through the Camera app and allows you to paste that information onto any other app. But what to do when you're working with a PDF and want to extract text from it? In this post, we will explain all the ways to extract text from PDF files on iPhone. How to Get Text from PDF File on iPhone [3 Methods] Method 1: Drag Text on PDF The easiest way to extract text from PDF is to copy it, just like on any other app with text . 1. Open the PDF file you want to extract text from, then long press anywhere on the PDF and start dragging the part of the text you want to copy. 2
 How to verify signature in PDF
Feb 18, 2024 pm 05:33 PM
How to verify signature in PDF
Feb 18, 2024 pm 05:33 PM
We usually receive PDF files from the government or other agencies, some with digital signatures. After verifying the signature, we see the SignatureValid message and a green check mark. If the signature is not verified, the validity is unknown. Verifying signatures is important, let’s see how to do it in PDF. How to Verify Signatures in PDF Verifying signatures in PDF format makes it more trustworthy and the document more likely to be accepted. You can verify signatures in PDF documents in the following ways. Open the PDF in Adobe Reader Right-click the signature and select Show Signature Properties Click the Show Signer Certificate button Add the signature to the Trusted Certificates list from the Trust tab Click Verify Signature to complete the verification Let
 What should I do if the images on the webpage cannot be loaded? 6 solutions
Mar 15, 2024 am 10:30 AM
What should I do if the images on the webpage cannot be loaded? 6 solutions
Mar 15, 2024 am 10:30 AM
Some netizens found that when they opened the browser web page, the pictures on the web page could not be loaded for a long time. What happened? I checked that the network is normal, so where is the problem? The editor below will introduce to you six solutions to the problem that web page images cannot be loaded. Web page images cannot be loaded: 1. Internet speed problem The web page cannot display images. It may be because the computer's Internet speed is relatively slow and there are more softwares opened on the computer. And the images we access are relatively large, which may be due to loading timeout. As a result, the picture cannot be displayed. You can turn off the software that consumes more network speed. You can go to the task manager to check. 2. Too many visitors. If the webpage cannot display pictures, it may be because the webpages we visited were visited at the same time.
 How to convert pdg files to pdf
Nov 14, 2023 am 10:41 AM
How to convert pdg files to pdf
Nov 14, 2023 am 10:41 AM
Methods include: 1. Use professional document conversion tools; 2. Use online conversion tools; 3. Use virtual printers.
 Possible reasons why the network connection is normal but the browser cannot access the web page
Feb 19, 2024 pm 03:45 PM
Possible reasons why the network connection is normal but the browser cannot access the web page
Feb 19, 2024 pm 03:45 PM
The browser cannot open the web page but the network is normal. There are many possible reasons. When this problem occurs, we need to investigate step by step to determine the specific cause and solve the problem. First, determine whether the webpage cannot be opened is limited to a specific browser or whether all browsers cannot open the webpage. If only one browser cannot open the web page, you can try to use other browsers, such as Google Chrome, Firefox, etc., for testing. If other browsers are able to open the page correctly, the problem is most likely with that specific browser, possibly
 How to export xmind files to pdf files
Mar 20, 2024 am 10:30 AM
How to export xmind files to pdf files
Mar 20, 2024 am 10:30 AM
xmind is a very practical mind mapping software. It is a map form made using people's thinking and inspiration. After we create the xmind file, we usually convert it into a pdf file format to facilitate everyone's dissemination and use. Then How to export xmind files to pdf files? Below are the specific steps for your reference. 1. First, let’s demonstrate how to export the mind map to a PDF document. Select the [File]-[Export] function button. 2. Select [PDF document] in the newly appeared interface and click the [Next] button. 3. Select settings in the export interface: paper size, orientation, resolution and document storage location. After completing the settings, click the [Finish] button. 4. If you click the [Finish] button




