
When using PPT files recently, sometimes the file becomes "read-only", which is confusing. What exactly causes this situation? PHP editor Apple will unravel this mystery for you and help you understand why the PPT file becomes "read-only" and how to solve this problem.
PPT has three "read-only modes". If you want to edit or modify PPT, different "read-only modes" use different methods. Let's take a look below!
Read-only mode 1:
PPT whose file attribute is set to "read-only" can be edited and modified after opening, but the original file cannot be saved. When saving, it will prompt that you need to use a new file name or save it to another location, that is, you can only Save the edited PPT as a new PPT.
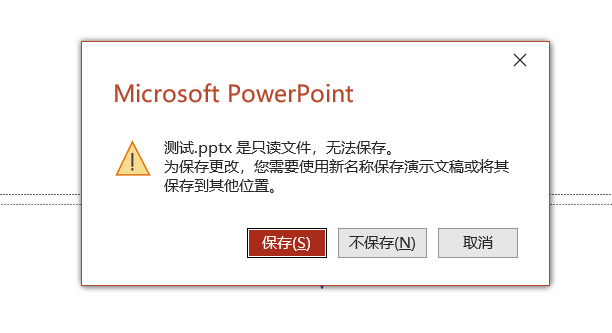
If you want to cancel this "read-only mode", you can select the PPT file, right-click the mouse and select [Properties], then remove the "check" in front of [Read-only], and then click [OK], PPT The "read-only mode" is released.
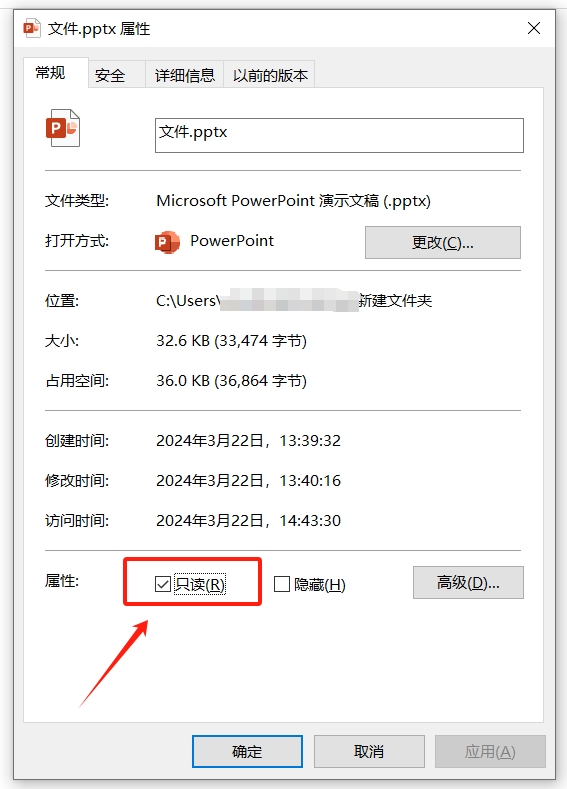
Read-only mode 2:
Another "read-only method" of PPT is that after opening the file, you will find that you cannot edit or modify the content. Most of the options in the menu tab are also gray and cannot be edited.
There will be a yellow prompt bar below the menu bar, indicating that the PPT is set to open in read-only mode. If you want to edit the PPT, click the [Edit Anyway] option on the right side of the prompt bar to edit it.
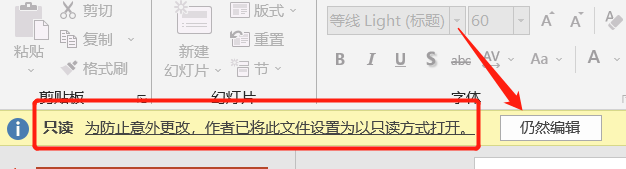
After editing is completed, the PPT can be saved directly, but the PPT will still be opened in "read-only mode" next time.
If you want to directly cancel "read-only mode", you can click [Edit Anyway], then click the menu tab [File], and then click [Information] → [Protect Presentation] → [Always open in read-only mode] 】, the "read-only mode" of PPT is released. After saving the file and then opening the PPT, it will no longer be opened in "read-only mode".
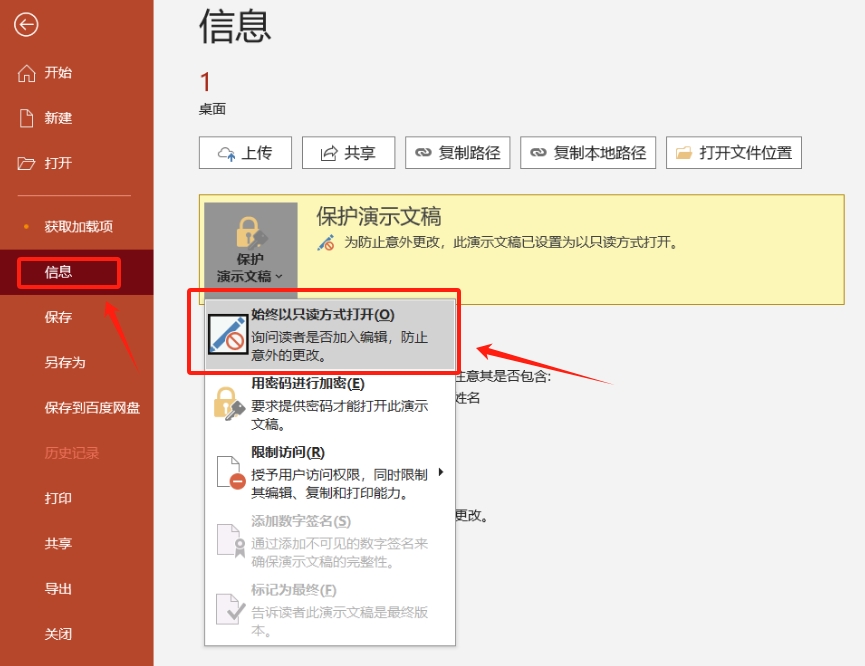
Read-only mode 3:
Finally, let’s talk about the “read-only mode” of PPT with password. When you open the PPT in this mode, you will see a pop-up dialog box prompting “Enter the password to modify or open in read-only mode”, that is, enter After entering the password and clicking [OK], the PPT can be edited normally; if there is no password, click [Read Only] to open the PPT, and the PPT cannot be edited.
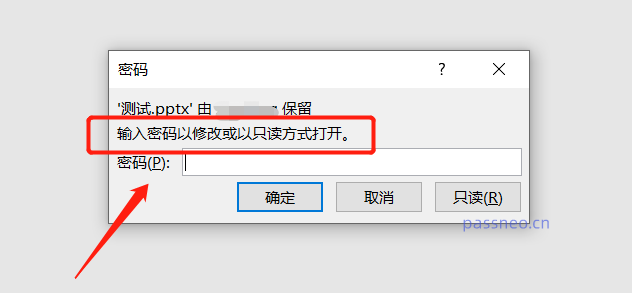
Enter the password to open the PPT. It can be saved after editing is completed, but the prompt box will still appear when you open the PPT next time. If you want to directly remove the "read-only mode", you can do as follows.
Enter the editable mode through the password, and then "Save as" the PPT. After the [Save As] dialog box pops up, click [General Options] in the [Tools] option list below;
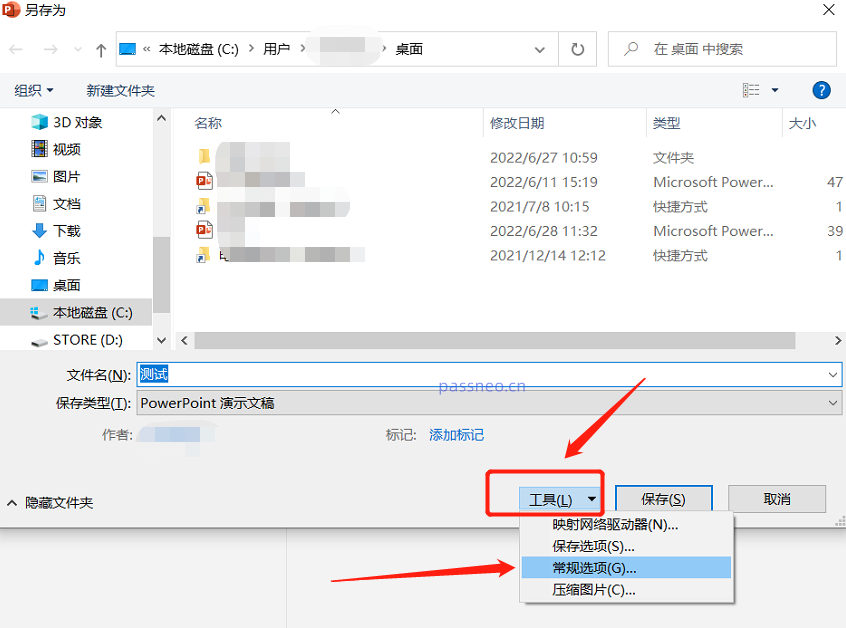
After the [General Options] dialog box pops up, you can see that there is already a password in the [Modify Permission Password] column. Delete the password and turn it into a blank space, then save the file. The "read-only mode" of PPT with password will be Once it is released, you will not be prompted to enter the password when you open PPT again.
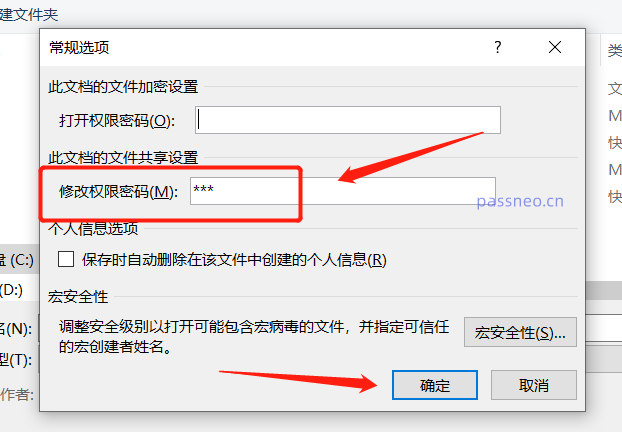
Some friends may ask, what should I do if I forget my password? Without a password, the PPT can only be opened in "read-only mode", and "save as" cannot be performed, and the "read-only mode" cannot be released.
In this case, we can use other tools to solve the problem. For example, Pepsi Niu PPT Password Recovery Tool can directly remove the "read-only mode" of PPT without using a password.
Select the [Unrestriction] module in the tool, and then import the PPT file.
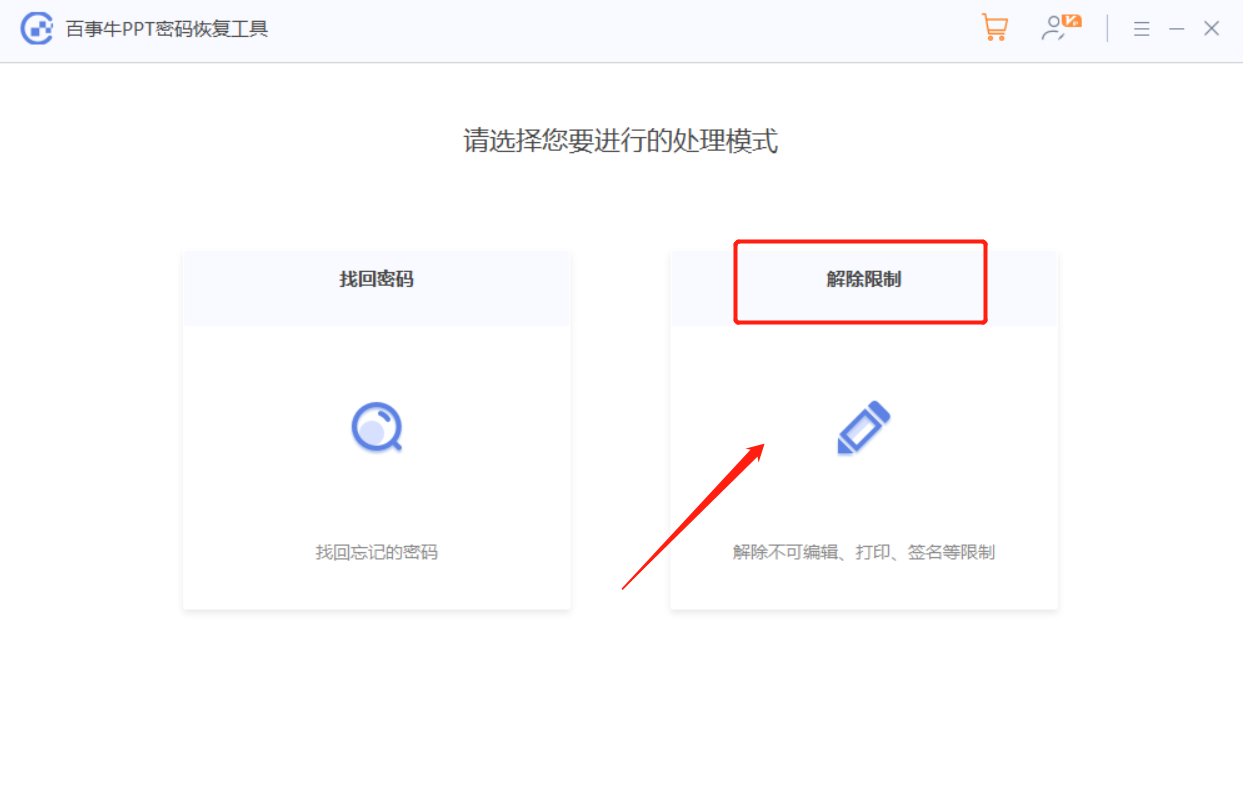
The above is the detailed content of Why did the PPT file become "read-only"?. For more information, please follow other related articles on the PHP Chinese website!
 How to use digital currency
How to use digital currency
 what is okx
what is okx
 Software testing tools
Software testing tools
 How to change ip address in linux
How to change ip address in linux
 What are the advantages of the Spring Boot framework?
What are the advantages of the Spring Boot framework?
 What are the spring frameworks?
What are the spring frameworks?
 How to use plot function in Python
How to use plot function in Python
 Introduction to the main work content of front-end engineers
Introduction to the main work content of front-end engineers
 What is the shortcut key for brush size?
What is the shortcut key for brush size?




