How to use presenter view mode in PPT slides
php editor Zimo will introduce to you how to use the presenter view mode in PPT slides. Presenter view mode is a feature in PPT that can help speakers better control the presentation process. Presenter view allows you to see your presentation, notes, and timers on your computer screen while remaining visible to your audience on the projection screen. When using presenter view mode, you can easily view and control the playback of slides, making your presentation more effective and professional. Next, let us learn in detail how to operate the presenter view mode in PPT.
1. Open PPT, open the slide show option, and then you will see a function to use the presenter view.
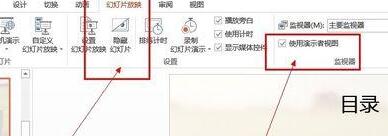
2. Under normal circumstances, the presenter view function can only be enabled if there is a second monitor, that is, a projector, but you can also press Alt F5 to experience this function. .
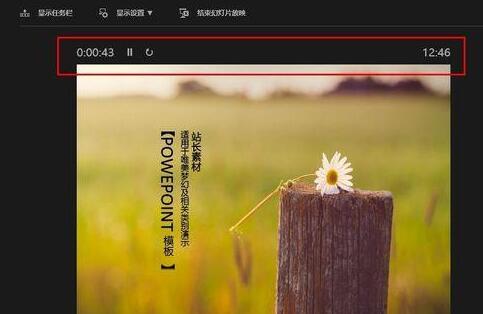
3. As shown in the first picture below, you can view the first slide here, use timing, and then use the tool buttons when playing the slide.
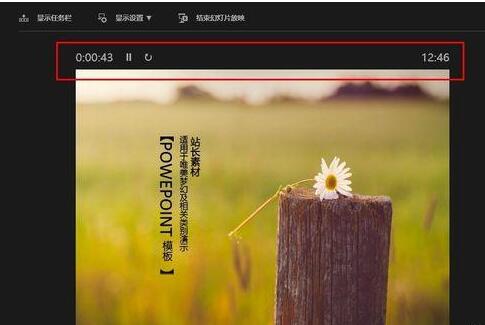
4. You can view the next slide on the right. In the notes below, we can add the information we need during the defense. This information is only visible to us, not to us. It will be seen by the audience.
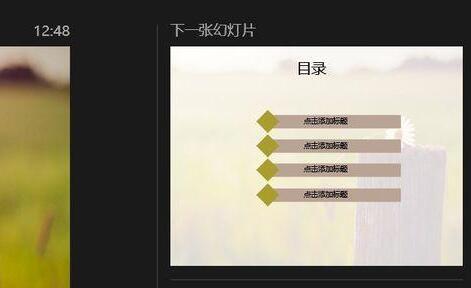
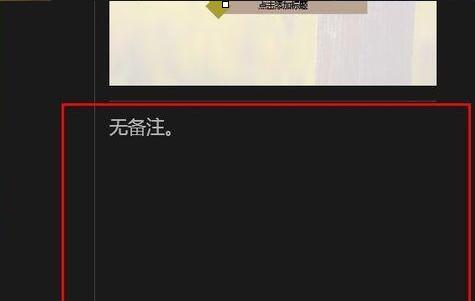
#5. The use of slide tools is basically the same as the normal show mode. We just use the mouse to click.
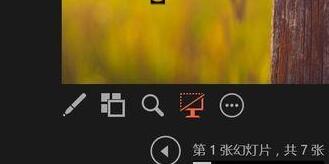
The above is the detailed content of How to use presenter view mode in PPT slides. For more information, please follow other related articles on the PHP Chinese website!

Hot AI Tools

Undresser.AI Undress
AI-powered app for creating realistic nude photos

AI Clothes Remover
Online AI tool for removing clothes from photos.

Undress AI Tool
Undress images for free

Clothoff.io
AI clothes remover

AI Hentai Generator
Generate AI Hentai for free.

Hot Article

Hot Tools

Notepad++7.3.1
Easy-to-use and free code editor

SublimeText3 Chinese version
Chinese version, very easy to use

Zend Studio 13.0.1
Powerful PHP integrated development environment

Dreamweaver CS6
Visual web development tools

SublimeText3 Mac version
God-level code editing software (SublimeText3)

Hot Topics
 How to correct the yellowing of the computer screen
Apr 30, 2024 am 08:58 AM
How to correct the yellowing of the computer screen
Apr 30, 2024 am 08:58 AM
How to adjust the computer screen when it turns yellow? 1. Move the slider in the window to adjust the screen color, and the problem is solved. The method may be caused by a problem with the monitor data cable or poor contact. You can check whether the interface is loose and then replace the connection cable with a new one. 2. Click the Windows icon in the lower left corner of the computer, and then click Settings. In the settings interface, click System. Select Display, click Advanced display settings, and that's it. First open the control panel. 3. Move the slider in the window to adjust the gamma value. Finally, move the slider in the window to adjust the screen color and the problem is solved. Why does the computer screen turn yellow? It is relatively rare that the computer screen turns yellow due to a malfunction of the graphics card itself. It is recommended to have it checked for maintenance. Monitor display mode problem some display
 A simple way to set up automatic line wrapping with Beyond Compare
Apr 22, 2024 pm 01:04 PM
A simple way to set up automatic line wrapping with Beyond Compare
Apr 22, 2024 pm 01:04 PM
In fact, BeyondCompare does not support automatic line wrapping. In the new version BeyondCompare4, you can limit the characters of each line of the file to achieve the purpose of automatic line wrapping for easy modification. You can follow the steps below: Click: Tools (T) in the menu bar, then select: File Format (F) in the pop-up list; find 'Characters per line' in the [Convert] tab on the right side of the pop-up box For the word "limit", modify the previous value (the default is 4096) and save it. Generally, it can be set to 80 to 90 or more. Of course, in BeyondCompare, you can also consider other ways to slightly improve it. The solution is as follows: Solution 1: Temporarily switch to the upper and lower layout. Select under the [View] menu
 How many centimeters is an 8-inch tablet?
Apr 22, 2024 pm 04:25 PM
How many centimeters is an 8-inch tablet?
Apr 22, 2024 pm 04:25 PM
How big is an eight-inch tablet? 1. The size of an 8-inch tablet is 32 cm; the size of a 9-inch tablet is 286 cm; the size of a 7-inch tablet is 2638 cm; and the size of a 10-inch tablet is 24 cm. 2. The aspect ratio of a 2-inch tablet computer is 16:9, so the screen length and width are 32 cm and 11 cm respectively. The so-called 8-inch tablet computer refers to the size of the screen, not the size of the overall machine. The 8-inch screen size refers to the diagonal length of the screen. 1 inch is equal to 54 centimeters, so 8 inches is equal to 32 centimeters. 3. The eight-inch tablet is 128 cm long and 80 cm wide. An eight-inch tablet refers to a tablet with a screen diagonal length of 8 inches. Based on the common screen aspect ratio of 16:10, it can be calculated that its length is approximately 128 cm.
 How to enter bios on Onda motherboard
Mar 30, 2024 am 11:26 AM
How to enter bios on Onda motherboard
Mar 30, 2024 am 11:26 AM
How to enter the BIOS of Onda motherboard is to turn off the power first, remove the battery, then short-circuit two CMOS jumpers, wait for a few seconds, then remove the jumpers and reinstall the battery. Check the operating system: If you are sure that the BIOS settings are correct but the system still cannot start normally, you can try to use the system installation CD to repair or reinstall the operating system. First move the mouse (or slide it to the left) to the lower right corner of the screen and click Settings. Then, click Change PC settings. Enter the computer settings interface, click General, then click Restart now. Onda motherboard BIOS method 1: The common type is to press the F1 key. You need to press F1 to enter the BIOS of the computer. The specific operation methods of the Onda motherboard bios setting method tutorial are as follows: Boot the prepared Professor U USB disk
 Laptop has mouse arrows but black screen
Apr 10, 2024 pm 01:20 PM
Laptop has mouse arrows but black screen
Apr 10, 2024 pm 01:20 PM
After turning on the laptop, the screen goes black and there is nothing on the desktop. There is no icon, only a mouse arrow... Damage to the picture tube or line output circuit. Failure of the picture tube or line output circuit will also cause a black screen without raster when the monitor is powered on. It is also the main cause of a black screen after the notebook is turned on. Sometimes the inability to boot is caused by a short circuit in some components, such as external USB devices, keyboards, mice, or power adapters. Try unplugging these devices and booting with only the battery installed to see if you can enter the BIOS. some type of. A black screen may occur when the computer starts up because the motherboard, monitor and graphics card in the computer are damaged, or the computer configuration is too old. This phenomenon may also occur. Most of the reasons are caused by process errors.
 How to disable automatic backup in Windows 10
Apr 18, 2024 pm 07:49 PM
How to disable automatic backup in Windows 10
Apr 18, 2024 pm 07:49 PM
Some Windows 10 users have found that the system's built-in automatic backup function is activated during use. Although this function helps ensure data security, some users may not feel the need to continue enabling it due to storage space considerations or other reasons. This function. Therefore, if you want to turn off the automatic backup function in Windows 10 system, the correct operation steps are particularly important. Next, this article will introduce in detail how to turn off the automatic backup function of the Win10 system for the reference implementation of users who have this need. Close method 1. Use the "win+i" shortcut key to quickly open the "Settings" page. After entering the new page, you need to click the "Update and Security" option. 2. In the new interface that opens, click in the left column
 Laptop external monitor cannot go full screen
Apr 19, 2024 pm 04:16 PM
Laptop external monitor cannot go full screen
Apr 19, 2024 pm 04:16 PM
What to do if the laptop screen is not full screen? Steps: 1. Turn on the computer, right-click on the desktop and click the "Display Settings" option. Adjust the resolution so that the monitor fills the entire screen. If you don't want to change the current resolution, click "Advanced display settings". In the interface, find and click the "Display Adapter Properties for Monitor 1" option. If the computer monitor cannot display in full screen, it may be because the screen resolution setting is incorrect, or the monitor OSD setting is wrong. You can correct the settings to restore full screen display. The specific operation method is as follows: Set the screen resolution correctly (taking WIN7 as an example): right-click a blank space on the desktop and select "Screen Resolution". Adjust the resolution so that the monitor fills the entire screen. If you don't want to change the current resolution, click "Advanced display settings". In the interface, find and click "
 How to adjust the computer screen if it is a bit yellow?
Apr 11, 2024 pm 01:46 PM
How to adjust the computer screen if it is a bit yellow?
Apr 11, 2024 pm 01:46 PM
The computer screen is a little yellowish. What's going on? The computer screen may be a little yellowish due to a variety of reasons. The following are some common solutions: Adjust the screen color mode: You can select it through the display menu of the monitor or the display settings of the computer operating system. Suitable color mode, such as RGB mode or sRGB mode. Monitor color temperature setting problem: If the monitor color temperature is set too high, the screen will appear yellowish, so the color temperature setting needs to be adjusted. At this time, you need to enter the display settings of the computer, find the color temperature option, and adjust it to the appropriate value. Graphics card driver problem: There may be a problem with the graphics card driver, causing the screen to display abnormally. If the score is very low, it means there is a problem with the graphics card, and you need to find a professional to identify and replace the graphics card. How yellow is the computer screen?






