How to insert videos or other files during PPT slide show
Inserting videos or other files during PPT slide show is an important technique to improve the presentation effect. PHP editor Xiaoxin introduced this operation method in detail to everyone, and it can be easily implemented in a few simple steps. First, select the slide you want to insert, click the "Video" or "Object" option in the "Insert" menu bar, then select the file you want to insert, and adjust the size and position. This method not only makes the PPT more vivid, but also better attracts the audience's attention and adds highlights to the presentation.
1. Put the slideshow and the required video into the same folder.

2. Open the slide to the location where you want to insert the video.
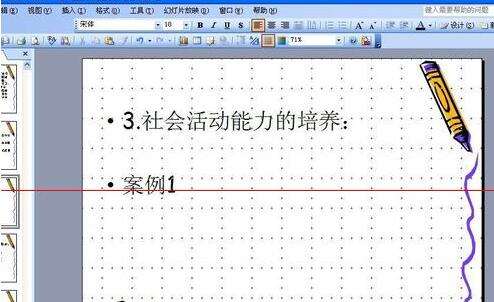
3. Select the text you want to insert into the video position, then right-click the mouse, and then click [Hyperlink]. A window of [Insert Hyperlink] will pop up, and then click [Original] File or web page] → [Current Folder] → Select the desired video, and then click OK. You will see an underline under the text where the video is to be inserted, indicating that the link has been successful.
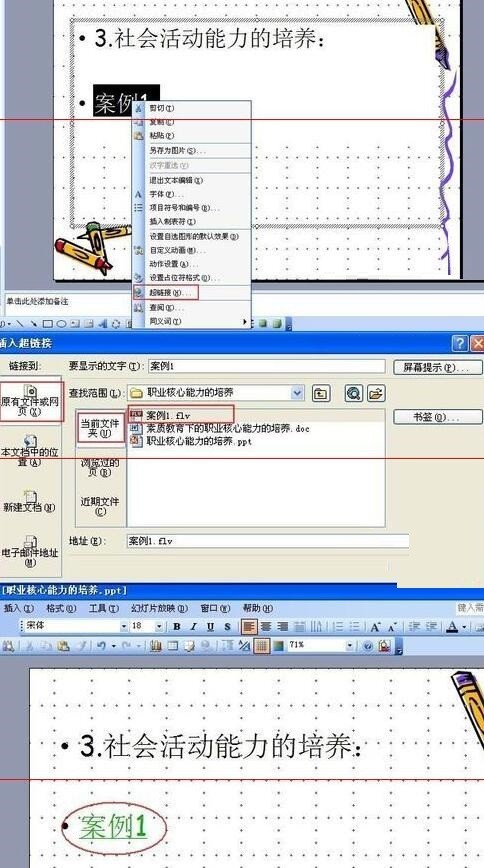
4. Play the slideshow for inspection. There are two ways to play a slideshow: one is to click [Slide Show] → [Watch Show] in the menu bar, or click the [F5] key directly; the other is to click the cup-shaped button at the bottom right of the slide window, or use the shortcut Press [Shift F5] to play.
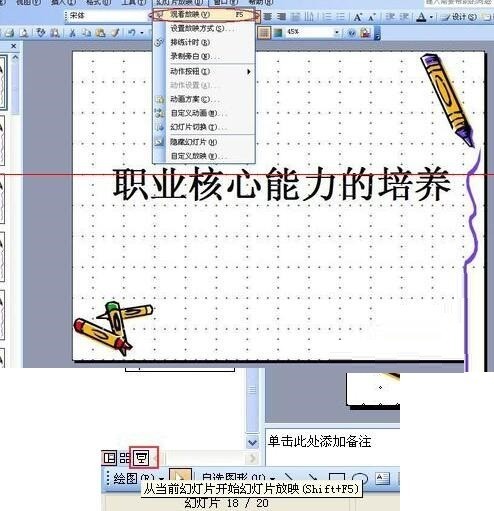
5. Then, close the slideshow and select [Yes] in the pop-up window asking [Do you want to save the changes to xxx.ppt]? This completes inserting the video into the slideshow. operate.

6. Finally, copy the folder where the slides and videos are located to the USB flash drive, and you can take it to give a speech.
2. Insert other files during the slide show
In step 3 above, click [Hyperlink] and in the [Insert Hyperlink] window that pops up, click on the other files you need. file, other steps are the same as above.

Note: Be sure to put the slideshow and the required video or other files into the same folder first, otherwise if you insert the video or other files first and then put them into the same folder If it’s a folder, you won’t be able to open it when playing the slideshow, so remember!
The above is the detailed content of How to insert videos or other files during PPT slide show. For more information, please follow other related articles on the PHP Chinese website!

Hot AI Tools

Undresser.AI Undress
AI-powered app for creating realistic nude photos

AI Clothes Remover
Online AI tool for removing clothes from photos.

Undress AI Tool
Undress images for free

Clothoff.io
AI clothes remover

Video Face Swap
Swap faces in any video effortlessly with our completely free AI face swap tool!

Hot Article

Hot Tools

Notepad++7.3.1
Easy-to-use and free code editor

SublimeText3 Chinese version
Chinese version, very easy to use

Zend Studio 13.0.1
Powerful PHP integrated development environment

Dreamweaver CS6
Visual web development tools

SublimeText3 Mac version
God-level code editing software (SublimeText3)

Hot Topics
 How to remove the date that appears automatically when printing from PPT handouts
Mar 26, 2024 pm 08:16 PM
How to remove the date that appears automatically when printing from PPT handouts
Mar 26, 2024 pm 08:16 PM
1. Let me first talk about the method I used at the beginning, maybe everyone is using it too. First, open [View]——]Remarks Template[. 2. A place where you can actually see the date after opening it. 3. Select it first and delete it. 4. After deleting, click [Close Master View]. 5. Open the print preview again and find that the date is still there. 6. In fact, this date was not deleted here. It should be in the [Handout Master]. Look at the picture below. 7. Delete the date after you find it. 8. Now when you open the preview and take a look, the date is no longer there. Note: In fact, this method is also very easy to remember, because the printed handouts are handouts, so you should look for the [Handout Master].
 How to insert excel icons into PPT slides
Mar 26, 2024 pm 05:40 PM
How to insert excel icons into PPT slides
Mar 26, 2024 pm 05:40 PM
1. Open the PPT and turn the page to the page where you need to insert the excel icon. Click the Insert tab. 2. Click [Object]. 3. The following dialog box will pop up. 4. Click [Create from file] and click [Browse]. 5. Select the excel table to be inserted. 6. Click OK and the following page will pop up. 7. Check [Show as icon]. 8. Click OK.
 Detailed steps to create text with chalk font effect in PPT
Mar 26, 2024 pm 04:50 PM
Detailed steps to create text with chalk font effect in PPT
Mar 26, 2024 pm 04:50 PM
1. If you want to get a good-looking effect, you can match the PPT with the corresponding [blackboard] background image. 2. First create the materials for [Chalk Lettering]. Draw a shape in [Insert]-[Shape], any shape can be used, fill it with black. 3. Copy the drawn shape and paste it as a [picture]. 4. Delete the drawn shape and set the [Artistic Effect] of the pasted picture to [Line Drawing]. 5. In [Artistic Effect]-[Artistic Effect Options], reduce [Transparency] and increase the value of [Pencil Size]. 6. [Picture Tools]-[Color]-[Set Transparent Color] Set the transparent color to black. 7. In】Set picture format【-】Picture color【Recolor picture】【. 8. In the ppt page, insert a [text box] and enter text. 9. Complex
 Introduction to the method of inserting heptagons into PPT slides
Mar 26, 2024 pm 07:46 PM
Introduction to the method of inserting heptagons into PPT slides
Mar 26, 2024 pm 07:46 PM
1. Open the PPT slide document, and in the [Outline, Slide] column on the left side of the PPT, click to select the slide where you want to insert the basic [shape]. 2. After selecting, select the [Insert] menu in the function menu bar above the PPT and click. 3. After clicking the [Insert] menu, the [Insert] submenu bar pops up below the function menu bar. Select the [Shape] menu in the [Insert] submenu bar. 4. Click the [Shape] menu to pop up the preset shape type selection page. 5. In the shape type selection page, select the [Heptagon] shape and click. 6. After clicking, move the mouse to the slide editing interface, press the mouse to draw, and release the mouse after the drawing is completed. Complete the insertion of the [heptagon] shape.
 How to post videos on Weibo without compressing the image quality_How to post videos on Weibo without compressing the image quality
Mar 30, 2024 pm 12:26 PM
How to post videos on Weibo without compressing the image quality_How to post videos on Weibo without compressing the image quality
Mar 30, 2024 pm 12:26 PM
1. First open Weibo on your mobile phone and click [Me] in the lower right corner (as shown in the picture). 2. Then click [Gear] in the upper right corner to open settings (as shown in the picture). 3. Then find and open [General Settings] (as shown in the picture). 4. Then enter the [Video Follow] option (as shown in the picture). 5. Then open the [Video Upload Resolution] setting (as shown in the picture). 6. Finally, select [Original Image Quality] to avoid compression (as shown in the picture).
 How to deal with blanks when playing PPT slides
Mar 26, 2024 pm 07:51 PM
How to deal with blanks when playing PPT slides
Mar 26, 2024 pm 07:51 PM
1. Open the PPT file you created and select the second slide. 2. On the second slide, select one of the pictures, and then select [Animation] to add any animation effect. 3. In the start column of the animation bar, change [While Standalone] to [After Previous Animation], and you will see that the picture animation label [1] will change to [0]. Do the same for subsequent slides, and you can see the effect by playing the slide at the end.
 PPT operation content for drawing the animation of a bird flying over
Mar 26, 2024 pm 05:06 PM
PPT operation content for drawing the animation of a bird flying over
Mar 26, 2024 pm 05:06 PM
1. Open the PPT software, create a new slide, and insert an arc from the menu bar. 2. Copy the arc that has been set, and then move the arc to form the shape of the sea surface. 3. Insert a picture of a bird from [Insert], [Picture] in the menu bar. Then set the image size larger. 4. Click [Animation] on the menu bar, select the picture, set the animation to a custom path, and select left. 5. Copy a picture and set the custom animation path to arc downward. 6. Select the first picture, set the picture animation duration to a longer point, and then extend the picture animation path to the left end of the slide.
 Restricted processing operation method is prompted when embedding fonts in PPT
Mar 26, 2024 pm 08:41 PM
Restricted processing operation method is prompted when embedding fonts in PPT
Mar 26, 2024 pm 08:41 PM
1. Open PowerPoint and edit the PPT document. 2. Find the font that cannot be embedded, select the text box, right-click - Cut/Copy. 3. Right-click the blank space of the slide and select [Paste] - Paste as picture. 4. It is simple and convenient to save the font as a picture, but the font cannot be modified. Method 2: Software FontCreatorProgram 1. Download the FontCreatorProgram software from the Internet, unzip the file, and select the [FCP.EXE] file to install. 2. Open the installed software, click [File] - Open - Installed Fonts in the window menu bar, and select PPT. For fonts that cannot be embedded, click [OK]. 3. Select [






