 Software Tutorial
Software Tutorial
 Office Software
Office Software
 Detailed steps to cancel the red wavy lines under English letters in PPT documents
Detailed steps to cancel the red wavy lines under English letters in PPT documents
Detailed steps to cancel the red wavy lines under English letters in PPT documents
php editor Xiaoxin will introduce to you in detail how to cancel the red wavy lines under English letters in PPT documents. First, open the PowerPoint document, find the "Spell Check" button in the "Review" tab, click it and select "Options". In the Spelling and Grammar dialog box, deselect the Checking for spelling errors and Checking for Grammar errors, and then click OK. Next, close PowerPoint and reopen the document, and now the red wavy lines under the English words will disappear!
1. Enter [foad] here, and it will have a red wavy line, indicating that there are spelling errors.
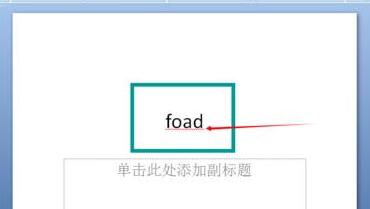
2. Click [Review] in the toolbar.
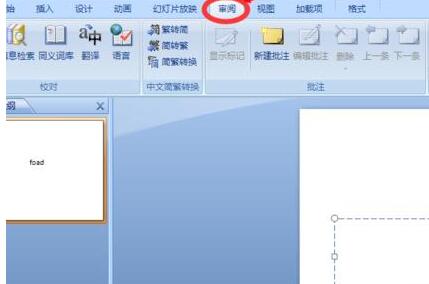
3. Click [Spell Check].
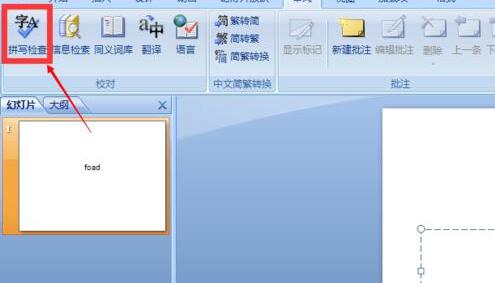
4. Select [Ignore] in the spell check dialog box that appears, and it will prompt that the spell check is over.
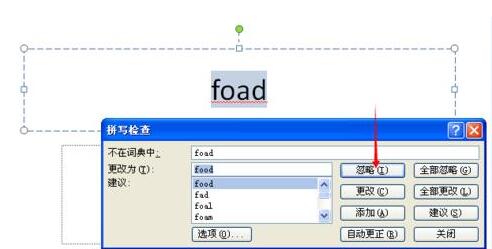
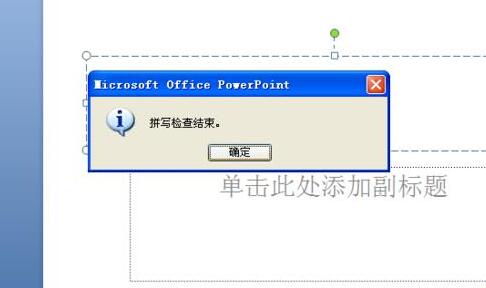
5. There are no more red wavy lines.
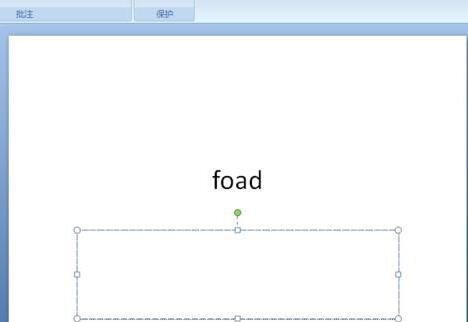
The above is the detailed content of Detailed steps to cancel the red wavy lines under English letters in PPT documents. For more information, please follow other related articles on the PHP Chinese website!

Hot AI Tools

Undresser.AI Undress
AI-powered app for creating realistic nude photos

AI Clothes Remover
Online AI tool for removing clothes from photos.

Undress AI Tool
Undress images for free

Clothoff.io
AI clothes remover

AI Hentai Generator
Generate AI Hentai for free.

Hot Article

Hot Tools

Notepad++7.3.1
Easy-to-use and free code editor

SublimeText3 Chinese version
Chinese version, very easy to use

Zend Studio 13.0.1
Powerful PHP integrated development environment

Dreamweaver CS6
Visual web development tools

SublimeText3 Mac version
God-level code editing software (SublimeText3)

Hot Topics
 1371
1371
 52
52
 How to convert full-width English letters to half-width English letters
Mar 15, 2024 pm 03:00 PM
How to convert full-width English letters to half-width English letters
Mar 15, 2024 pm 03:00 PM
Conversion method: 1. Use the find and replace function of the Word document to match full-width English letters through wildcards and replace them with half-width format; 2. Use the "full-width/half-width" switch button on the input method toolbar to switch the input method to half-width state. Re-enter or modify English letters; 3. Use shortcut keys (such as "Shift Space" in Windows systems) to quickly switch between full-width and half-width states.
 Practical tips for converting full-width English letters into half-width form
Mar 26, 2024 am 09:54 AM
Practical tips for converting full-width English letters into half-width form
Mar 26, 2024 am 09:54 AM
Practical tips for converting full-width English letters into half-width forms. In modern life, we often come into contact with English letters, and we often need to input English letters when using computers, mobile phones and other devices. However, sometimes we encounter full-width English letters, and we need to use the half-width form. So, how to convert full-width English letters to half-width form? Here are some practical tips for you. First of all, full-width English letters and numbers refer to characters that occupy a full-width position in the input method, while half-width English letters and numbers occupy a full-width position.
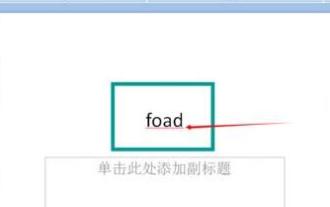 Detailed steps to cancel the red wavy lines under English letters in PPT documents
Mar 26, 2024 pm 08:50 PM
Detailed steps to cancel the red wavy lines under English letters in PPT documents
Mar 26, 2024 pm 08:50 PM
1. Enter [foad] here, and it will have a red wavy line to indicate a spelling error. 2. Click [Review] in the toolbar. 3. Click [Spell Check]. 4. Select [Ignore] in the spell check dialog box that appears, and you will be prompted that the spell check is over. 5. There are no red wavy lines.
 How to convert full-width English letters into half-width letters
Mar 25, 2024 pm 02:45 PM
How to convert full-width English letters into half-width letters
Mar 25, 2024 pm 02:45 PM
How to convert full-width English letters into half-width letters In daily life and work, sometimes we encounter situations where we need to convert full-width English letters into half-width letters, such as when entering computer passwords, editing documents, or designing layouts. Full-width English letters and numbers refer to characters with the same width as Chinese characters, while half-width English letters refer to characters with a narrower width. In actual operation, we need to master some simple methods to convert full-width English letters into half-width letters so that we can process text and numbers more conveniently. 1. Full-width English letters and half-width English letters
 A simple tutorial on converting full-width English letters to half-width letters
Mar 25, 2024 pm 09:21 PM
A simple tutorial on converting full-width English letters to half-width letters
Mar 25, 2024 pm 09:21 PM
When using a computer to input English, sometimes we encounter the difference between full-width English letters and half-width English letters. Full-width English letters refer to the characters input by pressing the Shift key and the English letter key combination when the input method is Chinese mode. They occupy a full-width character width. Half-width English letters refer to characters input directly when the input method is English mode, and they occupy half a character width. In some cases, we may need to convert full-width English letters to half-width letters. Here is a simple tutorial: First, open a text editor or any
 How to verify whether the input is English letters in golang
Jun 24, 2023 am 08:36 AM
How to verify whether the input is English letters in golang
Jun 24, 2023 am 08:36 AM
As a language, Golang provides many methods to facilitate our data verification and processing. Among them, verifying whether the input is English letters is a basic function. This article will introduce two ways to implement this function in Golang. 1. Use regular expressions A regular expression is an expression that can match text fragments. In Golang, we can use the regexp package in the standard library to process and match regular expressions. The following is a code example to verify whether the input is English letters
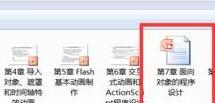 Tutorial on how to handle the problem of not seeing the image preview when opening a PPT document
Mar 26, 2024 pm 05:21 PM
Tutorial on how to handle the problem of not seeing the image preview when opening a PPT document
Mar 26, 2024 pm 05:21 PM
1. Sometimes the preview image is not visible. 2. Open the file and click the [File] tab. 3. Select [Information] in the pop-up menu. 4. Click Properties on the right and select [Advanced Properties] in the pop-up menu. 5. Select the [Summary] tab in the [Properties] window. 6. Select [Save Preview Image] below it, as shown in the figure, and finally click the [OK] button. 7. At this time we can see the preview image. 8. If you are using office 2003, you can also open this window by clicking [Properties] under the [File] menu.
 How to insert another ppt document into a ppt document
Mar 26, 2024 pm 02:36 PM
How to insert another ppt document into a ppt document
Mar 26, 2024 pm 02:36 PM
1. Open the PPT to which you want to add the file. 2. Turn to the page where you want to insert the ppt document. 3. Select [Insert]-------[Object] in the menu bar. 4. The [Insert Object] dialog box pops up. Operation method one: Select New and select [Microsoft Office PowerPoint Presentation] in the dialog box and click [OK]. Then you can add content to the new blank document box. Operation method two: Select Create from file and click [Browse] in the dialog box. ], find the file that needs to be inserted, and click [OK].



