
php editor Xiaoxin will introduce you to the solution to the problem that print_spooler cannot be started when installing a printer in WIN10. In the WIN10 system, sometimes you encounter the problem that the printer cannot be installed normally. The common error message is that print_spooler cannot be started. This problem may be caused by the print pool service not starting or a driver failure. Next we will introduce some solutions to help you solve printer installation problems smoothly.
1. Open the file explorer, then locate the C:/WINDOWS/system32/spool/PRINTERS folder, and delete all files under the file folder.
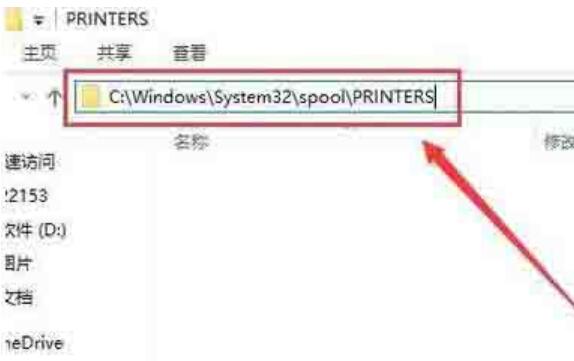
2. Next, right-click the Start button in the lower left corner of the desktop and select the [Run] menu item in the pop-up menu.
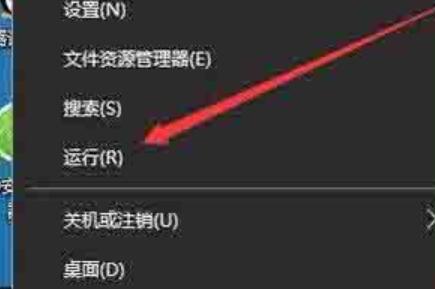
3. In the opened run window, enter the command regedit, and then click the OK button.

4. In the opened registry editor window, locate the HKEY_LOCAL_MACHINE/SYSTEM/ControlSetoo1/Control/Print/Printers registry key; as shown in the figure:
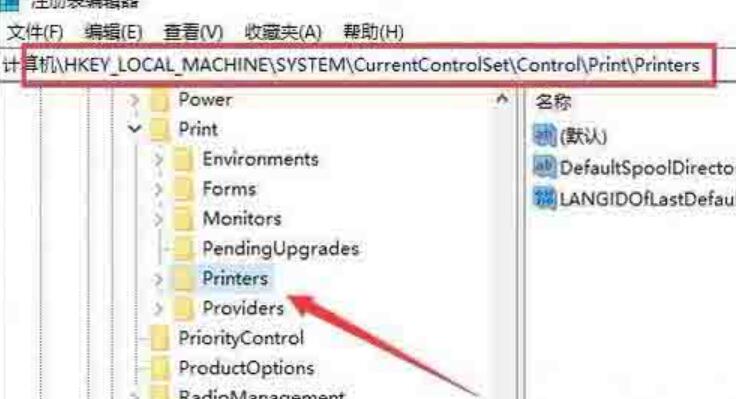
5. Select all key values on the right except the [Default] key value, then right-click the selected key value and select the [Delete] menu item in the pop-up menu.
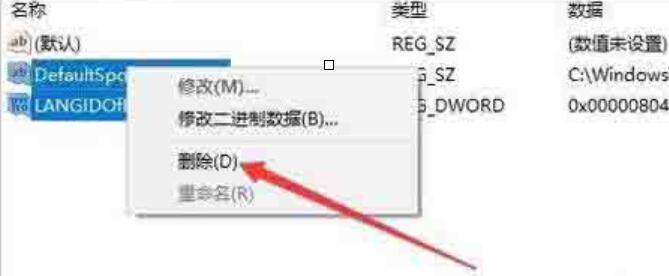
6. If the above method does not work, we can right-click the start button in the lower left corner of the desktop and select the [Windows PowerShell (Administrator)] menu item in the pop-up menu.
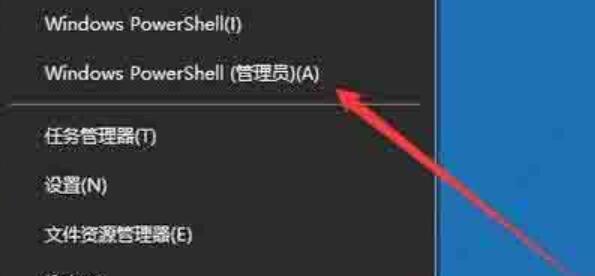
7. In the opened Windows PowerShell window, enter the command netsh Winsock reset, and then press the Enter key.
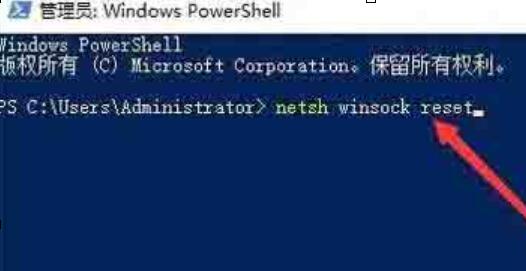
8. At this time, you will be prompted to successfully reset the Winsock directory. It will take effect after restarting the computer. At this time, if you install the printer again, the above error message will not pop up.

The above is the detailed content of Tips to solve the problem when installing a printer in WIN10 and prompting that print_spooler cannot be started. For more information, please follow other related articles on the PHP Chinese website!
 Why does the printer not print?
Why does the printer not print?
 Printer installation failed
Printer installation failed
 win10 bluetooth switch is missing
win10 bluetooth switch is missing
 Why do all the icons in the lower right corner of win10 show up?
Why do all the icons in the lower right corner of win10 show up?
 The difference between win10 sleep and hibernation
The difference between win10 sleep and hibernation
 Win10 pauses updates
Win10 pauses updates
 Set default printer
Set default printer
 What to do if the Bluetooth switch is missing in Windows 10
What to do if the Bluetooth switch is missing in Windows 10




