
php Xiaobian Yuzai will introduce to you how to hide some security options of Ctrl Alt Del in WIN10. In the WIN10 system, the Ctrl Alt Del key combination is a commonly used system management function, but sometimes it exposes some security options, such as the Task Manager. If you want to hide these options, you can do it through simple settings to protect system security. Next, we will introduce in detail how to operate it to make your system more safe and reliable.
1. First open the Group Policy Editor
Press the Win R key combination to start the [Run] dialog box. Enter GPEDIT.MSC in the [Open] text box, click the [OK] button to start the Local Group Policy Editor (Figure 1).
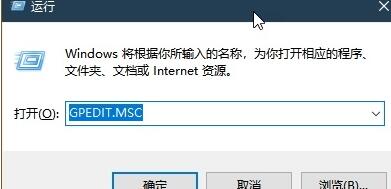
2. In the navigation bar on the left side of the Local Group Policy Editor window, expand [User Configuration→Administrative Templates→System] in order. The first item you can see is It is [Ctrl Alt Del option]. After clicking this item, you can see four options in the right pane, namely: delete [Change Password], delete [Lock Computer], delete [Task Manager], delete [Log Off], etc. (Figure 2). If multiple users are logged in, the option to delete [Switch User] will also appear.
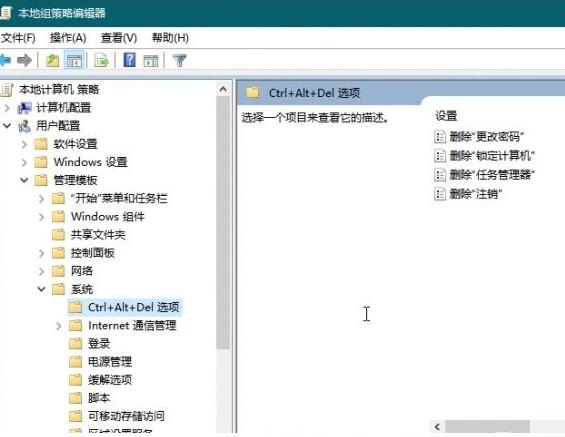
3. To delete one or more of the above options, double-click these items, as here double-click the [Delete Locked Computer] option, and select [Enabled] in the configuration window that opens. ] option, click the [Apply] and [OK] buttons, so that the selected items will no longer appear in the selection window launched by the Ctrl Alt Del key combination (Figure 3).
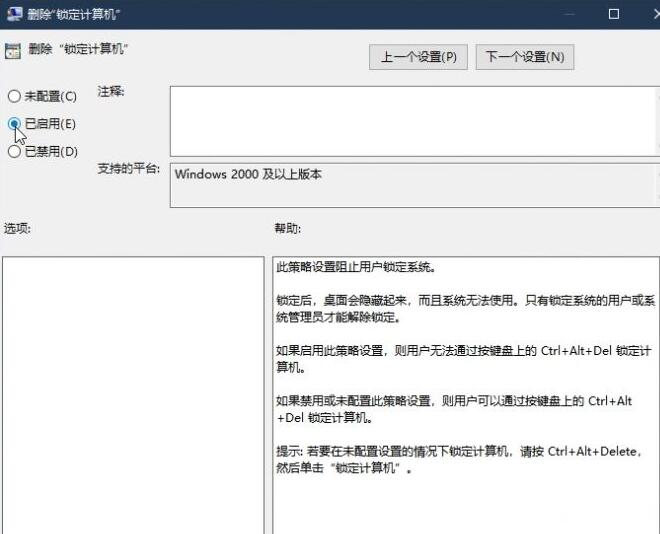
To disable [Task Manager] from being displayed in the secure login window, just double-click the [Remove Task Manager] item and then set it to [Enabled]. Yes (Figure 4). The same goes for other project setting methods.
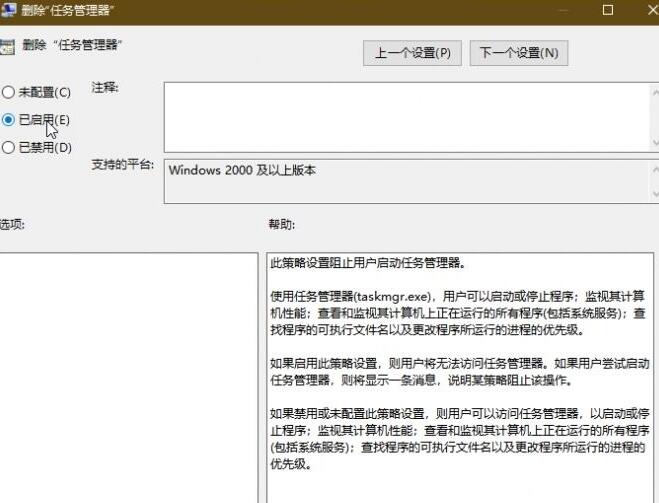
Setting method two: Registry (suitable for Win10 Home Edition users)
1. First open the registry and press the Win R key combination, then in the [Run] box Enter REGEDIT and press Enter to start the Registry Editor.
2. In the registry editor, navigate to [HKEY_CURRENT_USERSoftwareMicrosoftWindowsCurrentVersionPoliciesSystem] (Figure 5).
3. In the right pane of the System branch, double-click the [Default] name. In the pop-up [Edit String] dialog box, set [Value Data] to 1, and then confirm (Figure 6).
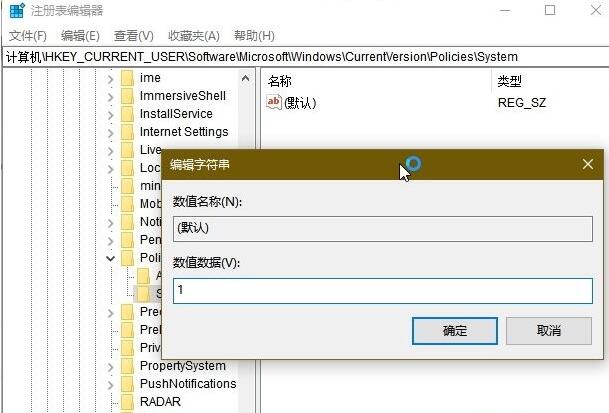
4. To disable the above options, proceed to the right pane.
To disable the lock screen, right-click to create a new DWORD (32-bit) value named DisableLockWorkstation, double-click the item, set its value data to 1, and click the [OK] button (Figure 7).
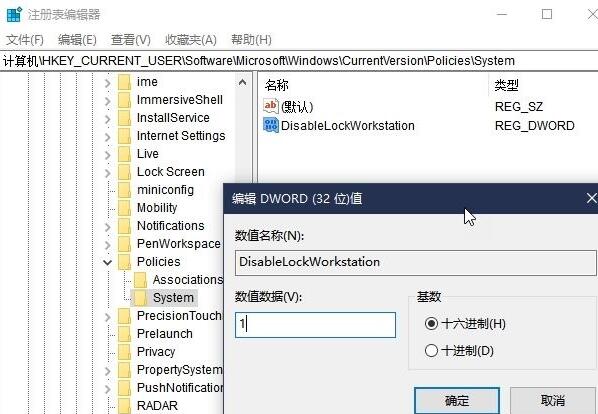
5. Similarly, if you want to disable password changes, create a new DWORD (32-bit) value named DisableChangePassword, and then change its numerical data to 1 (Figure 8).
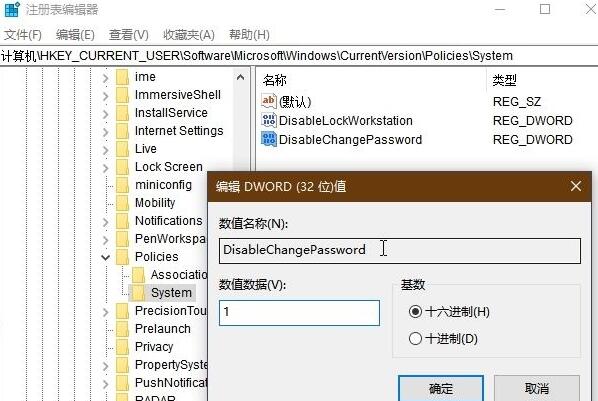
6. Similarly, if you want to disable [Switching User], you only need to create a DWORD (32-bit) value named HideFastUserSwitching and set its value data to 1; To disable [Logoff], just create a DWORD (32-bit) value named NoLogoff and set its value data to 1; to disable the [Task Manager] option in the secure login menu, just create A DWORD (32-bit) value named DisableTaskMgr and set its numeric data to 1.
Through the above method, you can delete the options you don’t need on the Ctrl Alt Del interface, so that you can avoid some options from being used.
The above is the detailed content of How to hide some security options of Ctrl+Alt+Del in WIN10. For more information, please follow other related articles on the PHP Chinese website!
 win10 bluetooth switch is missing
win10 bluetooth switch is missing
 Why do all the icons in the lower right corner of win10 show up?
Why do all the icons in the lower right corner of win10 show up?
 The difference between win10 sleep and hibernation
The difference between win10 sleep and hibernation
 Win10 pauses updates
Win10 pauses updates
 What to do if the Bluetooth switch is missing in Windows 10
What to do if the Bluetooth switch is missing in Windows 10
 win10 connect to shared printer
win10 connect to shared printer
 Clean up junk in win10
Clean up junk in win10
 How to share printer in win10
How to share printer in win10




