
php editor Yuzai introduces to you how to open WPS2019 spell check. When using WPS2019, spell check is a very practical function that helps to check and correct spelling errors and improve document quality. To turn on the spell check function, you only need a few simple steps to make your documents more standardized and professional. Next, we will introduce in detail how to open WPS2019 spell check so that you can easily master it.
1. First open WPS, select WPS Text--Options, enter the settings page or click the drop-down [Tools] to select spelling check.
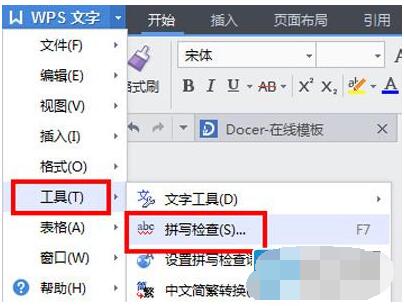

2. Then set the page options spelling tab. In the Spelling tab, select Check spelling as you type.
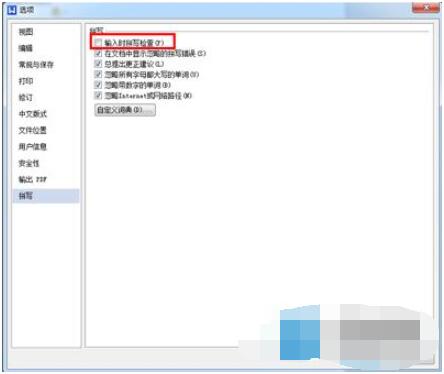
At this time, there will be no spelling error prompts when we type again. If we want to check, press and hold F7 to enter the spelling check option.
The above is the detailed content of Introduction to how to open WPS2019 spell check. For more information, please follow other related articles on the PHP Chinese website!




