
php editor Youzi brings you a simple tutorial on WIN10 handwriting input font. The WIN10 system has a convenient handwriting input function. Users can perform handwriting input through a handwriting pad, touch screen or mouse. This tutorial will introduce in detail how to set up handwriting input in WIN10 system and how to change the handwriting input font style, allowing you to easily master the skills of WIN10 handwriting input font.
1. Right-click the mouse on the computer taskbar and select the Show touch button button option.
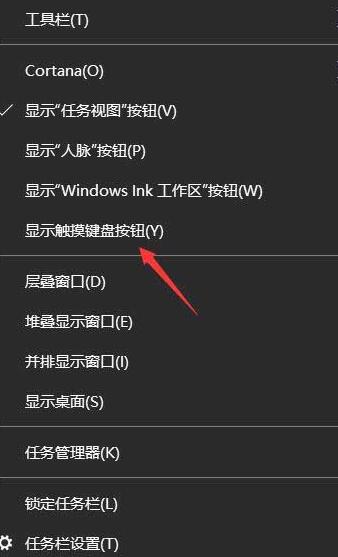
2. Click the keyboard icon in the taskbar and click Select.
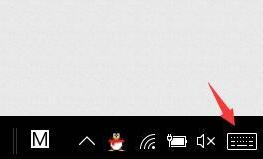
3. The soft keyboard we usually use will appear. Then click the icon in the upper left corner and select the soft keyboard style.
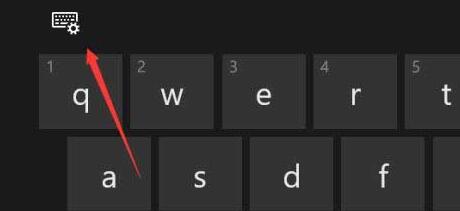
4. Next, you can see several setting options. Click the handwriting icon as shown in the picture.
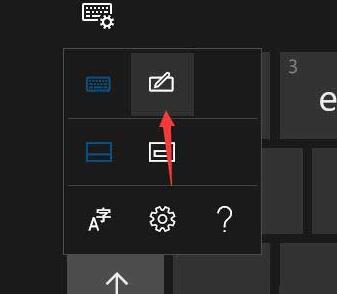
5. Then you can enter the computer handwriting interface, use the mouse to handwrite, and then select the correct text.
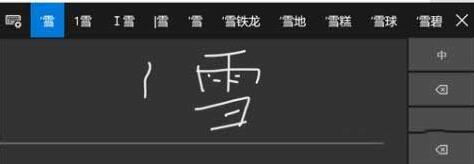
The above is the detailed content of How to enter handwriting fonts in WIN10_A simple tutorial on handwriting input fonts in WIN10. For more information, please follow other related articles on the PHP Chinese website!
 win10 bluetooth switch is missing
win10 bluetooth switch is missing
 Why do all the icons in the lower right corner of win10 show up?
Why do all the icons in the lower right corner of win10 show up?
 The difference between win10 sleep and hibernation
The difference between win10 sleep and hibernation
 Win10 pauses updates
Win10 pauses updates
 What to do if the Bluetooth switch is missing in Windows 10
What to do if the Bluetooth switch is missing in Windows 10
 win10 connect to shared printer
win10 connect to shared printer
 Clean up junk in win10
Clean up junk in win10
 How to share printer in win10
How to share printer in win10




