
php Xiaobian Xigua teaches you how to solve the problem of silent headphone microphone in win10 computer. When using headphones, sometimes there will be no sound from the microphone, affecting normal calls and voice input. This problem can be easily solved with a simple setup. This article will introduce the solution to the problem of silent headphone microphone in win10 computer, so that you can easily solve it!
1. Right-click the speaker in the lower right corner and select [Open Sound Settings].
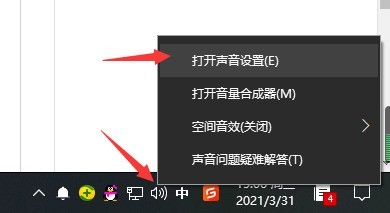
2. Click [Sound Control Panel].
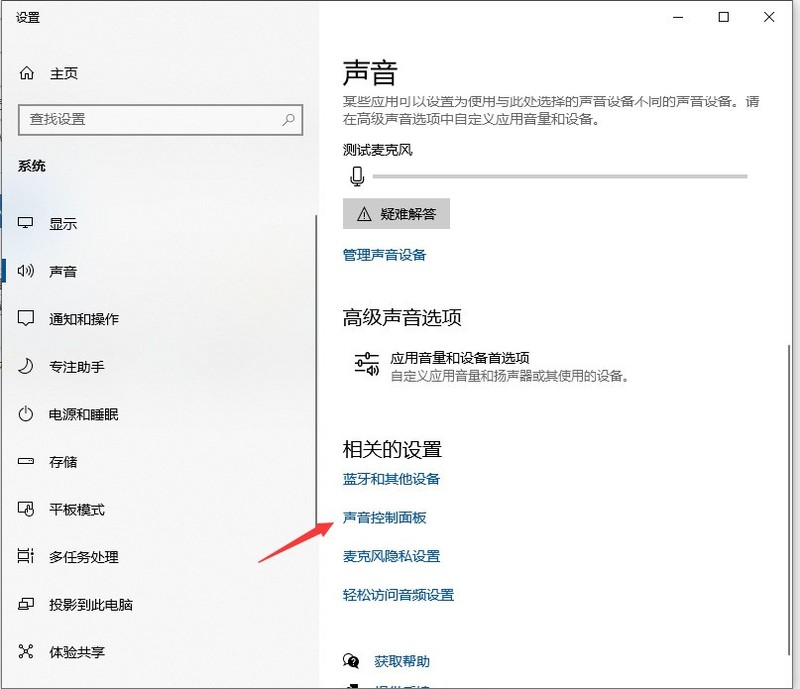
3. Click [Microphone] in the [Recording] interface to confirm.
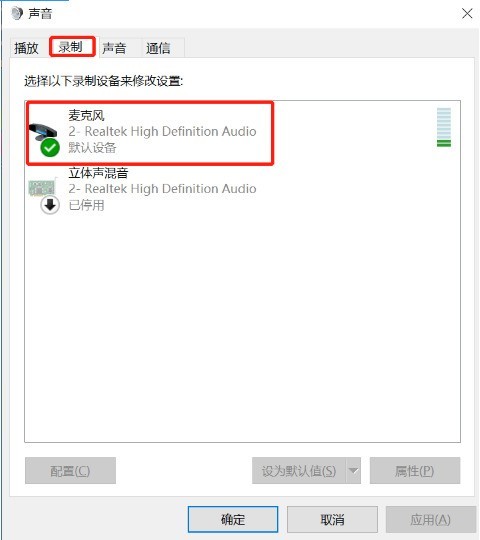
4. In the [Level] interface, you can adjust the sound volume by dragging the microphone.
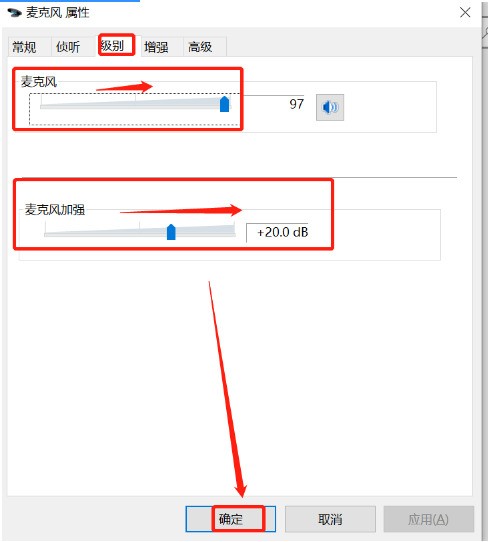
The above is the detailed content of How to set the headset microphone to be silent in win10_How to set the headset microphone to be silent in win10. For more information, please follow other related articles on the PHP Chinese website!
 win10 bluetooth switch is missing
win10 bluetooth switch is missing
 Why do all the icons in the lower right corner of win10 show up?
Why do all the icons in the lower right corner of win10 show up?
 The difference between win10 sleep and hibernation
The difference between win10 sleep and hibernation
 Win10 pauses updates
Win10 pauses updates
 What to do if the Bluetooth switch is missing in Windows 10
What to do if the Bluetooth switch is missing in Windows 10
 win10 connect to shared printer
win10 connect to shared printer
 Clean up junk in win10
Clean up junk in win10
 How to share printer in win10
How to share printer in win10




