How to change the positioning of DingTalk punch card
You can change the DingTalk check-in positioning by following the following steps: Enable the mobile phone virtual positioning function. Select and install the virtual location application. Set the target check-in location in the virtual positioning application. Select "Use current location" on the DingTalk manual check-in interface. Click to complete the positioning modification.

How to change the punch-in positioning of DingTalk
As an office software, DingTalk’s check-in function can help enterprises Manage employee attendance. However, if an employee needs to clock in at a non-company address, this can be achieved by modifying the DingTalk clocking in location. The following is the specific modification method:
- Enable virtual positioning
First, you need to enable the virtual positioning function on your mobile phone. The specific steps vary depending on the phone brand and Android version. Generally, you can find it in the phone's "Settings" - "Developer Options" or "Location Information".
- Select a virtual positioning application
After turning on the virtual positioning function, you need to select a virtual positioning application. It is recommended to use professional applications such as "virtual positioning" and "GPS camouflage", which can simulate real GPS signals and make DingTalk think that the user is at the specified location.
- Set DingTalk check-in positioning
Select the target check-in location in the virtual positioning application and give it a simulated GPS longitude and latitude. Then open DingTalk, enter the "Attendance" module, click the punch-in button, and select "Manual Punch-in".
- Simulate location check-in
In the manual check-in interface, select "Use current location", and the virtual positioning application will simulate the set location The location makes DingTalk believe that the user is indeed at the target check-in address. Click the "Check-in" button to complete the check-in after positioning modification.
Note:
- When changing the positioning, please set up the virtual positioning application in advance to avoid check-in failure.
- After the positioning is modified, the virtual positioning function must be turned off in time to avoid affecting the normal positioning of other applications.
- If the virtual positioning application is abnormal, please try to restart the phone or reinstall the application.
The above is the detailed content of How to change the positioning of DingTalk punch card. For more information, please follow other related articles on the PHP Chinese website!

Hot AI Tools

Undresser.AI Undress
AI-powered app for creating realistic nude photos

AI Clothes Remover
Online AI tool for removing clothes from photos.

Undress AI Tool
Undress images for free

Clothoff.io
AI clothes remover

AI Hentai Generator
Generate AI Hentai for free.

Hot Article

Hot Tools

Notepad++7.3.1
Easy-to-use and free code editor

SublimeText3 Chinese version
Chinese version, very easy to use

Zend Studio 13.0.1
Powerful PHP integrated development environment

Dreamweaver CS6
Visual web development tools

SublimeText3 Mac version
God-level code editing software (SublimeText3)

Hot Topics
 1378
1378
 52
52
 Completely Uninstall Xiaomi Game Center: No Leftovers!
Mar 18, 2025 pm 06:00 PM
Completely Uninstall Xiaomi Game Center: No Leftovers!
Mar 18, 2025 pm 06:00 PM
The article details steps to completely uninstall Xiaomi Game Center, remove residual files, prevent auto-reinstallation, and verify the app's removal from a device.
 How to Remove Xiaomi Game Center: Complete Uninstall Guide
Mar 18, 2025 pm 05:58 PM
How to Remove Xiaomi Game Center: Complete Uninstall Guide
Mar 18, 2025 pm 05:58 PM
Article details steps to completely uninstall Xiaomi Game Center from Xiaomi devices, discussing performance benefits and risks involved in the process.Character count: 159
 The Fastest Way to Uninstall Xiaomi Game Center (2025)
Mar 18, 2025 pm 06:03 PM
The Fastest Way to Uninstall Xiaomi Game Center (2025)
Mar 18, 2025 pm 06:03 PM
Article discusses the fastest way to uninstall Xiaomi Game Center in 2025 using built-in settings, with optional third-party tools for efficiency.Character count: 159
 How to Uninstall Xiaomi Game Center
Mar 18, 2025 pm 06:01 PM
How to Uninstall Xiaomi Game Center
Mar 18, 2025 pm 06:01 PM
The article provides a detailed guide on uninstalling Xiaomi Game Center, discussing standard and alternative methods, and potential performance improvements post-uninstallation.
 Xiaomi Game Center Stuck? Here's How to Uninstall It!
Mar 18, 2025 pm 06:01 PM
Xiaomi Game Center Stuck? Here's How to Uninstall It!
Mar 18, 2025 pm 06:01 PM
Article discusses uninstalling stuck Xiaomi Game Center, troubleshooting, and exploring gaming alternatives. Main issue is app malfunction and removal.
 Xiaomi Game Center Uninstall: Boost Phone Speed in Minutes!
Mar 18, 2025 pm 06:04 PM
Xiaomi Game Center Uninstall: Boost Phone Speed in Minutes!
Mar 18, 2025 pm 06:04 PM
The article provides a detailed guide on completely removing Xiaomi Game Center from Xiaomi devices, including uninstallation steps, disabling system integration, clearing residual data, and rebooting. It also discusses performance optimization post-
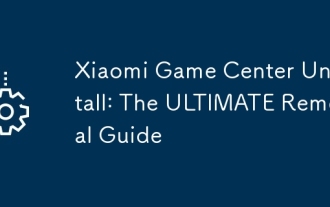 Xiaomi Game Center Uninstall: The ULTIMATE Removal Guide
Mar 18, 2025 pm 05:59 PM
Xiaomi Game Center Uninstall: The ULTIMATE Removal Guide
Mar 18, 2025 pm 05:59 PM
This guide addresses uninstalling Xiaomi Game Center, focusing on common issues post-uninstallation, ensuring complete removal of residual files, and preventing automatic reinstallation.
 'LikeTones' Is a Guitar Tuner With No Ads or Upsells
Mar 22, 2025 am 10:16 AM
'LikeTones' Is a Guitar Tuner With No Ads or Upsells
Mar 22, 2025 am 10:16 AM
I've been trying to get back into playing guitar and I've noticed one thing: Both the App Store and Google Play are replete with guitar-tuning apps that are full of either upsells or advertisements. Isn't there any application that helps tune you




