How to restore Google Chrome history
php editor Zimo brings you a solution to the problem of losing history in Google Chrome. There is no need to panic when you accidentally delete or lose important history from your browser as you can recover it with simple steps. Whether it's through the recovery options in your browser settings or by using third-party tools, you can get your lost history back. Next, we will introduce in detail how to recover Google Chrome history effectively.

Google Chrome recovery history operation process
Method 1: Use DNS cache check to restore part of the browsing history
Although we are in Chrome The browsing history is deleted in the browser, but sometimes some relevant information is still saved in the DNS cache. By checking the DNS cache, we have a chance to retrieve part of the deleted browsing history. The specific steps are as follows:
First, enter "cmd" in the search bar of the Windows operating system, and then open the command prompt. Make sure to run the command prompt as an administrator so that you have sufficient permissions to access system files.
In the command prompt window, enter the "ipconfig /displaydns" command and press the "Enter" key to execute. At this time, the system will display the website address information saved in the DNS cache.
It should be noted that this method does not guarantee the retrieval of all browsing history records, because the information saved in the DNS cache may be limited and may be affected by a variety of factors, such as cache clearing and system restart. wait. But nonetheless, it's still a recovery method worth trying.

Method 2: Retrieve and restore browsing history and bookmarks from Chrome backup
Chrome browser has an automatic backup function and will save the user's browsing history regularly and bookmarks. When this data is lost, we can try to restore it from backup. The following are detailed recovery steps:
First, find the backup file of the Chrome browser. In Windows systems, backups of the Chrome browser are usually saved in the following path: C:\Users\AppData\Local\Google\Chrome\User Data\Default. Please note that this path may vary depending on system configuration and Chrome version.
In the above directory, look for files named "Bookmarks" and "Bookmarks.bak". These two files represent the current bookmarks and backup bookmarks respectively. Typically, the "Bookmarks.bak" file contains the browser's latest backup data.
For safety reasons, it is recommended to back up these two files before making any modifications. You can copy them to your desktop or other safe location, just in case.
Next, copy the "Bookmarks.bak" file and paste it to your desktop. Then, rename this copy to "Bookmarks", making sure the file extension stays the same.
Now, put this modified "Bookmarks" file back into the original directory, overwriting the original "Bookmarks" file. During this process, make sure you have sufficient permissions to perform these operations.
After completing the above steps, restart the Chrome browser. At this point, you may see your restored browsing history and bookmarks. Please note that the recovered data may not be complete as the backup file may not contain the latest browsing history. But this method is still an effective means of recovery and worth trying.
The above is the detailed content of How to restore Google Chrome history. For more information, please follow other related articles on the PHP Chinese website!

Hot AI Tools

Undresser.AI Undress
AI-powered app for creating realistic nude photos

AI Clothes Remover
Online AI tool for removing clothes from photos.

Undress AI Tool
Undress images for free

Clothoff.io
AI clothes remover

AI Hentai Generator
Generate AI Hentai for free.

Hot Article

Hot Tools

Notepad++7.3.1
Easy-to-use and free code editor

SublimeText3 Chinese version
Chinese version, very easy to use

Zend Studio 13.0.1
Powerful PHP integrated development environment

Dreamweaver CS6
Visual web development tools

SublimeText3 Mac version
God-level code editing software (SublimeText3)

Hot Topics
 How to add trusted sites in Google Chrome
Jul 19, 2024 pm 04:14 PM
How to add trusted sites in Google Chrome
Jul 19, 2024 pm 04:14 PM
How to add trusted sites in Google Chrome? Some users cannot browse the web normally because the page prompts that it is not secure when surfing the Internet. At this time, they can add the website as a trusted site, and we can access it normally and surf the Internet smoothly. The editor below will bring you the steps to add a trusted site in Google Chrome. The steps are simple and easy to operate, and even beginners can easily get started. Friends who need it can learn about it together. How to add a trusted site in Google Chrome: 1. Open Google Chrome and click the three dots in the upper right corner. Click [Settings]. Choose privacy settings and security. (As shown in the picture) 2. Click Website Settings at the bottom of the page. (As shown in the picture) 3. Click on the unsafe content at the bottom of the page. (As shown in the picture) 4. Click the Add button to the right of the Allow option. (As shown in the picture) 5. Lose
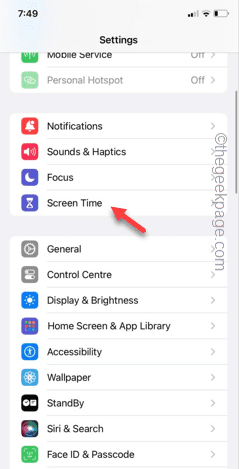 Clear gray Safari history in iPhone: Fixes
Jun 08, 2024 pm 06:44 PM
Clear gray Safari history in iPhone: Fixes
Jun 08, 2024 pm 06:44 PM
Is the Clear History button gray in Safari on iPhone? If this is the case, you won't be able to clear history in Safari at all. Stored cookies and website data may cause unsolicited events in your browser. However, if you follow the steps below, you can easily resolve the issue and delete stored user history from Safari. Fix 1 – Disable Content Restrictions Content restrictions on iPhone may limit the correct use of Safari browser. Step 1 – Open iPhone settings. Step 2 – Next, go to Screen Time settings. Step 3 – In Screen Time settings, turn on Content & Privacy Restrictions
 Detailed introduction to the process of opening the flash plug-in in Google Chrome
May 09, 2024 pm 03:52 PM
Detailed introduction to the process of opening the flash plug-in in Google Chrome
May 09, 2024 pm 03:52 PM
First we open the chrome Google browser. Then we click the small [three] icon in the upper right corner and select the [Settings] option from the drop-down options. Then we enter the settings interface, drag the page scroll bar to the bottom, find the [Show advanced settings] button and click it. At this time, in the advanced settings options, find the privacy settings and click the [Content Settings] button. The content setting information box pops up, find the plug-in column, and click [Manage various plug-ins]. The last step is to pop up a new window of [Plugins], find the flashplayer plug-in, and check the [Always Allow] button.
 How to install postman on Google Chrome
Jul 01, 2024 pm 02:18 PM
How to install postman on Google Chrome
Jul 01, 2024 pm 02:18 PM
How to install postman on Google Chrome? Google Chrome is a very powerful browser tool. In this browser, users can freely install various plug-ins according to their own needs. Among them, the postman plug-in is mainly designed for interface testing, and many users need to use it. This plug-in is used for interface testing, so how to install the postman plug-in in Google Chrome. Next, let the editor introduce to you the tutorial on installing the postman plug-in in Google Chrome. Friends who are not sure about the specific steps should hurry up and take a look at the details. Tutorial introduction to installing the postman plug-in in Google Chrome 1. We first open the Google Chrome installed on the computer, and then click More in the upper right corner of the browser
 How to pay using Google Chrome
Jul 30, 2024 pm 01:55 PM
How to pay using Google Chrome
Jul 30, 2024 pm 01:55 PM
How to pay with Google Chrome? The Internet is developing rapidly, and we can already use Google Chrome to search and shop online. But some friends also want to know how to set up payment methods on Google Chrome so that we can pay for online shopping faster. The following is a tutorial on setting up payment methods on Google Chrome. Friends, you can start your online shopping journey by choosing a payment method that suits you. Tutorial on setting payment method on Google Chrome 1. Double-click to open the software and click on the three dots icon in the upper right corner. (As shown in the picture) 2. Then click "Settings" in the option list below. (As shown in the picture) 3. In the window interface that opens, click the "You and Google" option in the left column. (As shown in the picture
 How to view the source code of a web page in Google Chrome
Jul 17, 2024 pm 12:02 PM
How to view the source code of a web page in Google Chrome
Jul 17, 2024 pm 12:02 PM
How to view the source code of a web page in Google Chrome? Google Chrome is a very powerful browser software. This browser supports users to personalize settings and has rich functions to experience. Many users need to view the source code of web pages in the browser. For Google Chrome Many friends are not very familiar with how to open the source code of a web page. This article brings you a simple method to view the source code of a web page in Google Chrome, hoping to help you solve the problem. A simple way to view the source code of a web page in Google Chrome 1. In Google Chrome, click the three dots icon in the upper right corner, select "More Tools" and open the developer tools (as shown in the picture). 2. After opening, you can see the source code information of the page. Of course, if you need to query the content, you can click
 How to set up Baidu engine in Google Chrome_How to set up Baidu engine in Google Chrome
May 09, 2024 pm 03:43 PM
How to set up Baidu engine in Google Chrome_How to set up Baidu engine in Google Chrome
May 09, 2024 pm 03:43 PM
The first step is to click to open the Google Chrome App. In the second step, click [More] (three little dots) in the lower right corner. The third step is to click [Settings]. Step 4: Click Search Engine. Step 5: Select [Network].
 What to do if the source file has been deleted
May 09, 2024 pm 11:00 PM
What to do if the source file has been deleted
May 09, 2024 pm 11:00 PM
Remedy after source file deletion: Check the Recycle Bin. Use data recovery software. Contact the file owner. Restore from backup. Ask technical support.






