
php editor Zimo brings you a detailed introduction on how to open the on-screen keyboard under Win10 and Win7 systems. An on-screen keyboard is a virtual keyboard that displays keys on the screen. It is very useful in some special situations where a physical keyboard cannot be used. In Win10 system, it can be opened through settings; in Win7 system, there is also an easy way to open it. Next, let’s learn how to do it!
1. Press Win R on the keyboard at the same time to open Run.
2. Enter control; as shown in the picture:
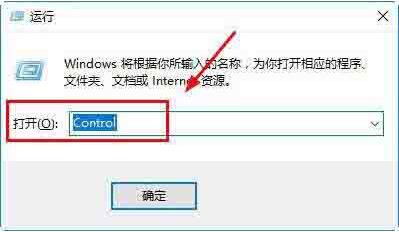
3. Open the control panel; as shown in the picture:
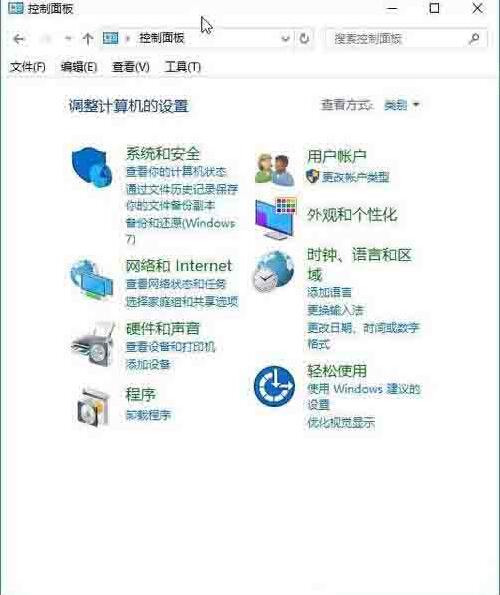
4. Select Large Icon as the viewing method; as shown in the picture:
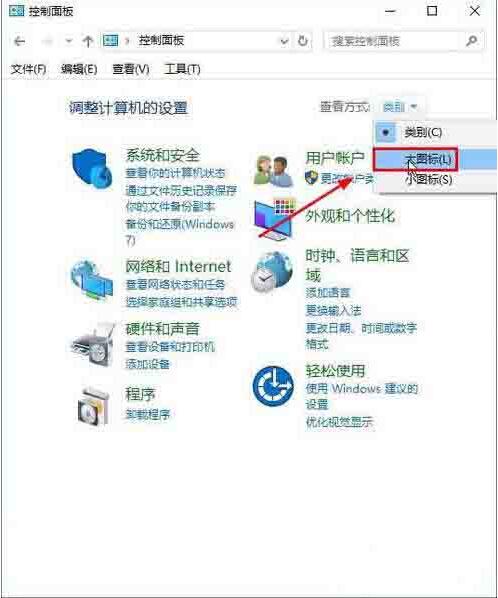
5. Click the Easy to Use Settings Center; as shown in the picture:
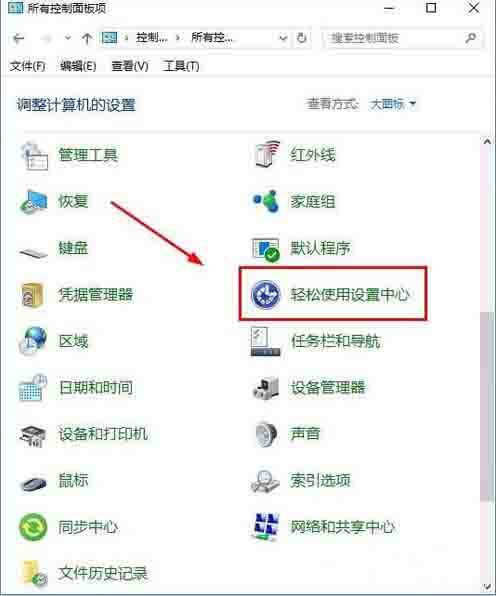
6. Click to use the on-screen keyboard; as shown in the picture:
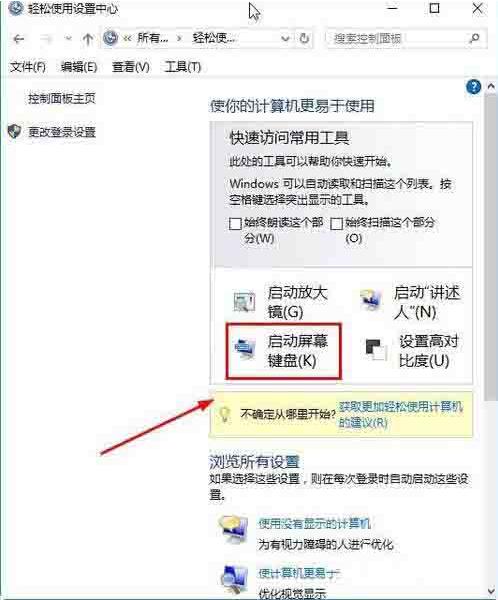
7. The on-screen keyboard has been opened and you can input. As shown in the picture:
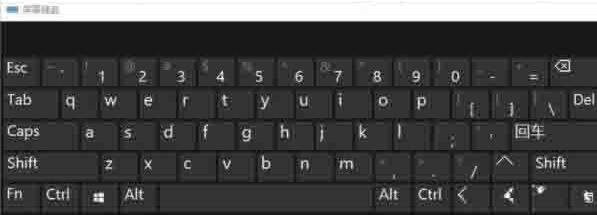
The steps to open the on-screen keyboard in win10 are introduced in detail here.
The above is the detailed content of How to open the on-screen keyboard in win10_Introduction to how to open the on-screen keyboard in win7. For more information, please follow other related articles on the PHP Chinese website!
 win10 bluetooth switch is missing
win10 bluetooth switch is missing
 Why do all the icons in the lower right corner of win10 show up?
Why do all the icons in the lower right corner of win10 show up?
 The difference between win10 sleep and hibernation
The difference between win10 sleep and hibernation
 Win10 pauses updates
Win10 pauses updates
 What to do if the Bluetooth switch is missing in Windows 10
What to do if the Bluetooth switch is missing in Windows 10
 win10 connect to shared printer
win10 connect to shared printer
 Clean up junk in win10
Clean up junk in win10
 How to share printer in win10
How to share printer in win10




