 System Tutorial
System Tutorial
 Windows Series
Windows Series
 How to set the graphics card to high performance in WIN10_How to set the graphics card to high performance in WIN10
How to set the graphics card to high performance in WIN10_How to set the graphics card to high performance in WIN10
How to set the graphics card to high performance in WIN10_How to set the graphics card to high performance in WIN10
php editor Xiaoxin will introduce you in detail how to set the graphics card to high performance in WIN10. When using the WIN10 system, setting the graphics card to high performance can improve the computer's running speed and graphics performance, and is suitable for software and games that require higher graphics processing requirements. This article will introduce you to how to set the graphics card to high performance in WIN10, allowing you to easily improve computer performance and enjoy an efficient operating experience.
1. Press [win i] to open windows settings and click [Game].
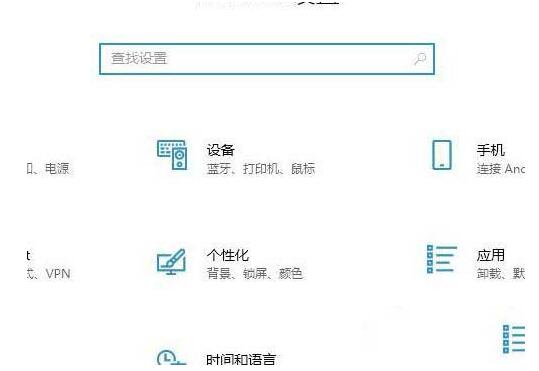
2. Scroll down to the relevant settings to open [Graphics Settings].
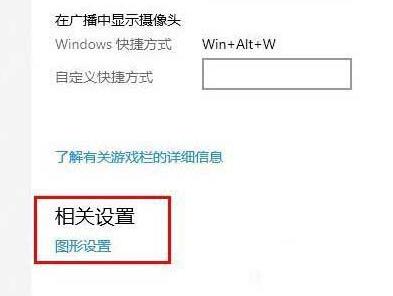
3. Click the [Browse] button in the graphics settings so that you can find the program or game you want to speed up.
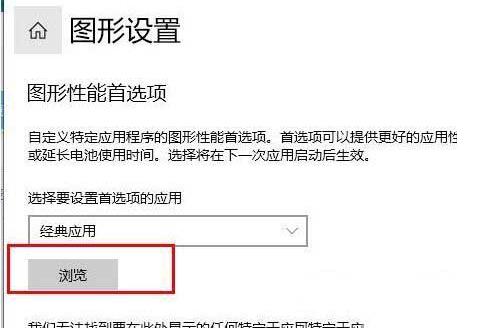
4. Add games that need to be optimized due to lag.
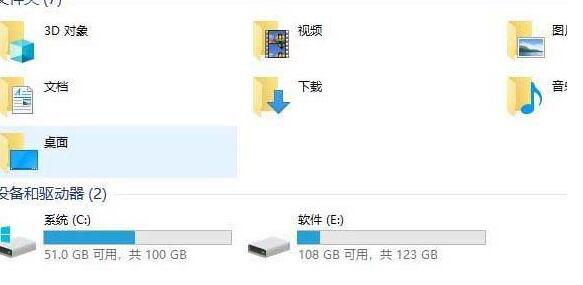
5. Select [High Performance] under Graphics Specifications and click [Save].
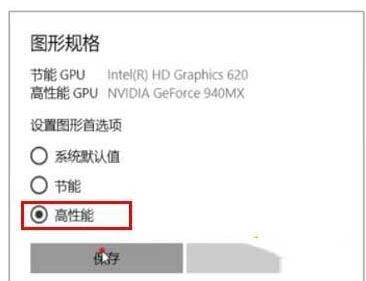
The above is the detailed content of How to set the graphics card to high performance in WIN10_How to set the graphics card to high performance in WIN10. For more information, please follow other related articles on the PHP Chinese website!

Hot AI Tools

Undresser.AI Undress
AI-powered app for creating realistic nude photos

AI Clothes Remover
Online AI tool for removing clothes from photos.

Undress AI Tool
Undress images for free

Clothoff.io
AI clothes remover

AI Hentai Generator
Generate AI Hentai for free.

Hot Article

Hot Tools

Notepad++7.3.1
Easy-to-use and free code editor

SublimeText3 Chinese version
Chinese version, very easy to use

Zend Studio 13.0.1
Powerful PHP integrated development environment

Dreamweaver CS6
Visual web development tools

SublimeText3 Mac version
God-level code editing software (SublimeText3)

Hot Topics
 1385
1385
 52
52
 System Restore prompts that you must enable system protection on this drive
Jun 19, 2024 pm 12:23 PM
System Restore prompts that you must enable system protection on this drive
Jun 19, 2024 pm 12:23 PM
The computer has a restore point, and when the system is restored, it prompts "You must enable system protection on this drive." This usually means that the system protection function is not turned on. System protection is a feature provided by the Windows operating system that can create system restore points to back up system files and settings. That way, if something goes wrong, you can revert to a previous state. When the system fails and you cannot enter the desktop to start it, you can only try the following method: Troubleshooting-Advanced Options-Command Prompt Command 1 netstartvssrstrui.exe/offline:C:\windows=active Command 2 cd%windir%\system32 \configrenSYSTEMsy
 What should I do if win10 does not switch users? Win10 login interface does not have the option to switch users. Solution
Jun 25, 2024 pm 05:21 PM
What should I do if win10 does not switch users? Win10 login interface does not have the option to switch users. Solution
Jun 25, 2024 pm 05:21 PM
A problem that Windows 10 users may encounter is that they cannot find the switch user option on the login interface. So what should I do if there is no switch user option on the win10 login interface? Let this site give users a detailed explanation of the problem of not switching user options in the win10 login interface. Detailed solution to the problem of switching user options on the Win10 login interface: Check user account settings: First, make sure you have multiple user accounts on your computer and that these accounts are enabled. You can check and enable the account by following these steps: a. Press Win+I keys to open Settings and select "Accounts". b. Select "Family & Others" or &ld in the left navigation bar
 Windows cannot start the Windows Audio service Error 0x80070005
Jun 19, 2024 pm 01:08 PM
Windows cannot start the Windows Audio service Error 0x80070005
Jun 19, 2024 pm 01:08 PM
The guy's computer appears: Windows cannot start the WindowsAudio service (located on the local computer). Error 0x8007005: Access denied. This situation is usually caused by user permissions. You can try the following methods to fix it. Method 1: Modify the registry to add permissions through batch processing, create a new text document on the desktop, save it as .bat, and right-click the administrator to go far. Echo==========================EchoProcessingRegistryPermission.Pleasewait...Echo================== ========subinacl/subkey
 Fanless 'passive” cooling, ASRock launches AMD Radeon RX 7900 Passive series graphics cards
Jul 26, 2024 pm 10:52 PM
Fanless 'passive” cooling, ASRock launches AMD Radeon RX 7900 Passive series graphics cards
Jul 26, 2024 pm 10:52 PM
According to news from this site on July 26, ASRock today released two fanless "passive" cooling graphics cards, Radeon RX7900XTX Passive24GB and RadeonRX7900XTPassive20GB. Note from this site: Considering the actual operating heat of these two graphics cards, air ducts are generally required to assist heat dissipation in real usage scenarios, not true passive heat dissipation. Like the Radeon RX7900 founder graphics card previously released by ASRock, the Radeon RX7900 Passive series graphics card is designed for multi-card accelerated computing scenarios, so it has many of the same design elements as the former: the same dual-slot thickness, the same VC vapor chamber core cooling, the same Horizontal orientation single 12V-2×6 power supply
 What to do if the Win10 Task Manager crashes? How to fix the Win10 Task Manager crash?
Jun 25, 2024 pm 04:31 PM
What to do if the Win10 Task Manager crashes? How to fix the Win10 Task Manager crash?
Jun 25, 2024 pm 04:31 PM
Hello everyone, have you ever encountered the situation where the Windows 10 Task Manager keeps crashing? This function helps us a lot, allowing us to quickly see all running tasks, which is very convenient to use, right? However, some friends said that they encountered this problem and didn’t know how to solve it, so let me share with you the specific solution! Solution to Win10 Task Manager crash 1. First, press and hold the "Win" + "R" keys on the keyboard to open Run, enter "regedit" and press the Enter key. 2. Expand the folders and find "HKEY_CURRENT_USERSoftwareMicros
 What should I do if my Win10 password does not meet the password policy requirements? What to do if my computer password does not meet the policy requirements?
Jun 25, 2024 pm 04:59 PM
What should I do if my Win10 password does not meet the password policy requirements? What to do if my computer password does not meet the policy requirements?
Jun 25, 2024 pm 04:59 PM
In the Windows 10 system, the password policy is a set of security rules to ensure that the passwords set by users meet certain strength and complexity requirements. If the system prompts that your password does not meet the password policy requirements, it usually means that your password does not meet the requirements set by Microsoft. standards for complexity, length, or character types, so how can this be avoided? Users can directly find the password policy under the local computer policy to perform operations. Let’s take a look below. Solutions that do not comply with password policy specifications: Change the password length: According to the password policy requirements, we can try to increase the length of the password, such as changing the original 6-digit password to 8-digit or longer. Add special characters: Password policies often require special characters such as @, #, $, etc. I
 Graphics card image quality optimization settings, Nvidia graphics card AMD graphics card image quality optimization
Jun 19, 2024 am 02:48 AM
Graphics card image quality optimization settings, Nvidia graphics card AMD graphics card image quality optimization
Jun 19, 2024 am 02:48 AM
Which one has better image quality, N card or A card? Rumors that A card has good picture quality and N card has fast internet speed have been widely circulated, but in fact no one can tell the reason why. However, whether it is an N-card, A-card or even an I-card, if the driver settings are improper, the color will indeed be divided into good and bad! Today, the editor will tell you about some key color settings of the graphics card driver! Color dynamic range setting is an issue that old users will definitely pay attention to, and it is also the main reason for the perception that the color of N card is not as good as that of A card. For a certain period of time, for the sake of compatibility, NVIDA set the color dynamic range in the driver to 16-235 by default, while the A card was a complete 0-255. Compared with the color range of 0-255, 16-235 is obviously different. Ash. The reason why A card has more common colors than N card
 Where is the win10 user profile? How to set the user profile in Win10
Jun 25, 2024 pm 05:55 PM
Where is the win10 user profile? How to set the user profile in Win10
Jun 25, 2024 pm 05:55 PM
Recently, many Win10 system users want to change the user profile, but they don’t know how to do it. This article will show you how to set the user profile in Win10 system! How to set up user profile in Win10 1. First, press the "Win+I" keys to open the settings interface, and click to enter the "System" settings. 2. Then, in the opened interface, click "About" on the left, then find and click "Advanced System Settings". 3. Then, in the pop-up window, switch to the "" option bar and click "User Configuration" below.



